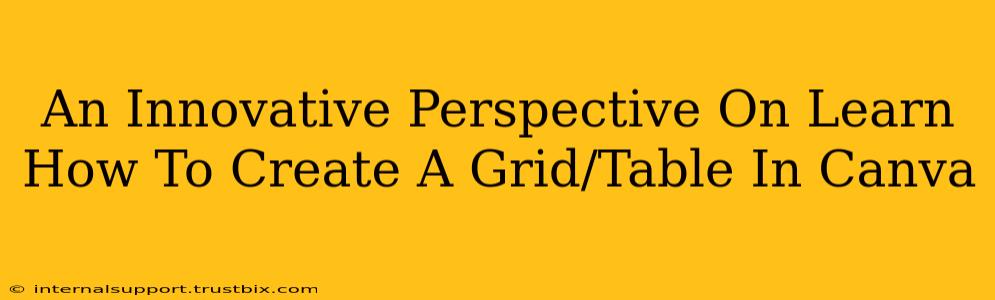Canva, the design darling of the internet, has made graphic design accessible to everyone. But sometimes, even the simplest tasks can present a challenge. Creating a clean, professional grid or table in Canva might seem straightforward, but mastering the nuances unlocks a world of design possibilities. This guide offers an innovative perspective, going beyond the basics to show you how to create truly impressive grids and tables for various applications.
Beyond the Basics: Unlocking Canva's Table Power
Forget simply slapping some boxes together. Let's explore how to leverage Canva's features to create grids and tables that are not only functional but visually stunning.
1. Choosing the Right Starting Point: Tables vs. Custom Grids
Canva offers two main approaches: using the built-in table feature or creating a custom grid from scratch.
-
Built-in Tables: Ideal for structured data, spreadsheets, or presentations needing clear rows and columns. The advantage lies in the ease of adding and adjusting cells, perfect for data organization. However, customization might be limited for more artistic designs.
-
Custom Grids: Perfect for visual projects like mood boards, social media templates, or website mockups. You have complete control over size, spacing, and design elements. This offers greater flexibility but requires more manual effort.
2. Mastering the Art of Grid Creation in Canva
Creating a custom grid requires a strategic approach:
-
Use the Shapes Feature: Start with a square or rectangle shape. Duplicate it multiple times to create the desired number of columns. Align them perfectly using Canva's alignment tools.
-
Mastering the Spacing: Consistent spacing is crucial. Use Canva's spacing controls to ensure even gaps between your grid elements. Experiment with different spacing to achieve the perfect balance.
-
Grouping for Easy Manipulation: Once your grid is complete, group all the shapes together for easy resizing and repositioning. This prevents accidental adjustments to individual elements.
3. Transforming Tables into Visual Masterpieces
Canva's table feature offers more than just basic functionality.
-
Style & Formatting: Go beyond basic text. Use different fonts, colors, and background images to enhance readability and visual appeal. Experiment with bolding, italics, and underlining to highlight key information.
-
Adding Visual Elements: Don't limit yourself to text. Incorporate icons, images, or even small graphics within table cells to create engaging content.
-
Beyond the Box: Creative Table Layouts: Break free from conventional table layouts. Explore unconventional shapes and sizes, incorporating curves or unusual arrangements for a unique design.
Advanced Techniques for Grid and Table Design in Canva
Let's dive into more advanced techniques to elevate your designs:
1. Leveraging Canva's Templates: A Shortcut to Success
Canva provides numerous pre-designed templates, including grids and tables, offering a fantastic starting point. Customize these templates to fit your specific needs, saving considerable design time.
2. Consistency is Key: Branding Your Grids and Tables
Maintain consistent branding by using your brand's colors, fonts, and logo within your grids and tables. This creates a cohesive and professional image.
3. Exporting and Optimizing: Ensuring Quality
Choose the correct file format (PNG, JPG, or PDF) for your intended use. Optimize image size to ensure fast loading times without compromising quality.
Conclusion: Unleash Your Inner Designer
Mastering grid and table creation in Canva is not just about functionality; it's about unlocking your creative potential. By experimenting with different techniques and pushing the boundaries of design, you can transform simple grids and tables into stunning visual masterpieces. Remember, practice makes perfect. So, dive in, explore, and create!