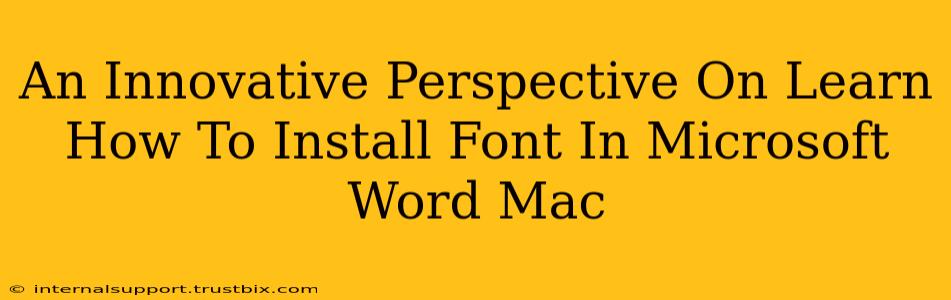Tired of staring at the same old fonts in Microsoft Word? Want to elevate your documents with unique typefaces that truly reflect your style? This isn't just about installing fonts; it's about unlocking a world of creative possibilities. This guide offers an innovative perspective, going beyond the basic instructions to show you how to seamlessly integrate new fonts into your Mac and Microsoft Word workflow.
Beyond the Basics: Understanding Font Management on Your Mac
Before diving into the installation process, let's understand the bigger picture. Effective font management is crucial for a smooth user experience. A cluttered font library can lead to slowdowns and conflicts. Think of it like organizing your digital workspace – a tidy space leads to increased productivity.
Why Proper Font Management Matters:
- Performance: Too many fonts can bog down your system, leading to sluggish performance in applications like Microsoft Word.
- Consistency: A well-organized library ensures you can easily find the fonts you need, promoting consistency in your documents.
- Avoidance of Conflicts: Conflicting fonts can cause unexpected errors and formatting issues.
The Innovative Approach: Installing Fonts on Your Mac for Word
Forget the tedious drag-and-drop method. Let's explore a more streamlined and efficient way to install fonts on your macOS system, ensuring compatibility with Microsoft Word and other applications.
Method 1: Using Font Book (Recommended)
Font Book, a built-in macOS application, provides a centralized and user-friendly interface for managing your fonts. This is the recommended method for its simplicity and efficiency.
- Locate the Font File: Find the
.ttfor.otffont file you wish to install. You can usually download these from reputable font websites. - Open Font Book: Search for "Font Book" in Spotlight (Cmd + Space) and open the application.
- Add the Font: Simply drag and drop the font file into the Font Book window. Font Book will automatically validate and install the font.
- Verification: Open Microsoft Word and check if the newly installed font is available in the font selection menu.
Method 2: The Manual Approach (for advanced users)
This method involves manually adding fonts to your system's font library. It's suitable for advanced users who understand the implications of managing fonts directly within the system files. Proceed with caution, as incorrect manipulation can lead to system instability.
- Navigate to the Fonts Folder: Open Finder and navigate to
Library/Fonts. You might need to show hidden files (in Finder, go to "Go" > "Go to Folder" and type~/Library/Fonts). - Copy and Paste: Copy the font file and paste it into the
Fontsfolder. - Restart Applications: Restart Microsoft Word and any other applications that might be using the font to ensure the changes take effect.
Troubleshooting Common Font Installation Issues
Even with the best methods, you might encounter problems. Here's how to tackle common issues:
- Font Not Showing Up in Word: Ensure you've restarted Word after installation. Check if the font is activated in Font Book (if using Method 1).
- Font Corruption: Download fonts from reputable sources to avoid corrupted files.
- System Errors: If you encounter system errors, try restarting your Mac. If the problem persists, consider seeking assistance from Apple Support.
Maximizing Your Word Document Design with New Fonts
Now that you've successfully installed your new fonts, it's time to unleash your creativity. Experiment with different fonts to find the perfect pairings for your headings, body text, and other design elements. Consider these aspects:
- Readability: Prioritize readability. Some fonts are better suited for body text than for headings.
- Branding: Choose fonts that align with your brand's personality and message.
- Consistency: Maintain consistency throughout your document by using a limited number of fonts.
By mastering font installation and management, you’re not just adding fonts; you’re enhancing your entire document creation process, leading to more impactful and professional-looking results in Microsoft Word on your Mac. So go ahead, explore the world of typography and transform your documents!