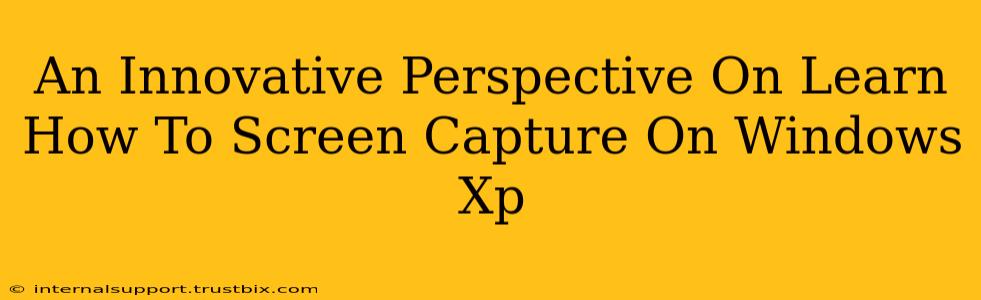While Windows XP is officially sunsetted, a surprising number of users still rely on this legacy operating system, often for specialized applications or due to hardware limitations. For those navigating the digital landscape with XP, learning how to screen capture remains a crucial skill. This guide offers an innovative perspective, moving beyond simple instructions to understand why screen capture is important and how different methods cater to various needs within the XP environment.
Why Screen Capture Still Matters in the XP Era
In today's world, sharing information is paramount. Whether you need to illustrate a technical issue to a support team, document a process, or simply share a funny online moment, screen capture is indispensable. Even on outdated systems like Windows XP, efficient screen capture translates into:
- Effective Troubleshooting: Clearly show errors and system configurations to support staff.
- Streamlined Communication: Share precise visuals instead of lengthy text descriptions.
- Enhanced Documentation: Create tutorials, guides, or visual records of your XP workflow.
- Preservation of Digital Memories: Capture screenshots of cherished online experiences.
Methods for Screen Capturing on Windows XP: Beyond the Basics
Windows XP offers a few built-in options, and several third-party tools could potentially be used (though compatibility might be an issue). Let's explore these avenues:
1. The Print Screen Key: The Classic Approach
The most basic method involves pressing the Print Screen (PrtScn) key on your keyboard. This copies your entire screen to the clipboard. You'll then need to open an image editor like Microsoft Paint (included with XP) and paste (Ctrl+V) the image. This is a quick and straightforward method for capturing the whole screen.
Limitations: This method only captures the entire desktop. You can't select specific regions or windows.
2. Alt + Print Screen: Focusing on Active Windows
If you only need a screenshot of the currently active window, try Alt + Print Screen. This key combination captures only the selected window and copies it to the clipboard, ready for pasting into an image editor. This is highly efficient for capturing specific application details.
Limitations: Similar to the first method, post-processing in an image editor is required.
3. Third-Party Tools (Proceed with Caution):
While numerous screen capture tools existed during XP's heyday, using them on an unsupported OS demands caution. Thoroughly research any tool before downloading and ensure it’s compatible with your specific XP setup. Antivirus software is critical before installing any third-party application.
Optimizing Your Screen Captures for Clarity and Efficiency
Irrespective of your chosen method, remember to:
- Maximize Clarity: Ensure your screen resolution is adequate and that the captured image is well-lit.
- Annotate When Necessary: Use image editing tools to add text, arrows, or highlights to emphasize key elements within the screenshot.
- Choose the Right File Format: Save your screenshots in a suitable format like JPEG or PNG, balancing image quality and file size.
Conclusion: Mastering Screen Capture on Windows XP
While Windows XP may be outdated, the need for effective screen capture remains timeless. By understanding the different methods and optimizing your approach, you can easily navigate this crucial digital skill, even on this legacy operating system. Remember to proceed carefully when using third-party tools and prioritize system security. Mastering screen capture isn't just about the how, but about empowering yourself to communicate and document effectively in your digital environment.