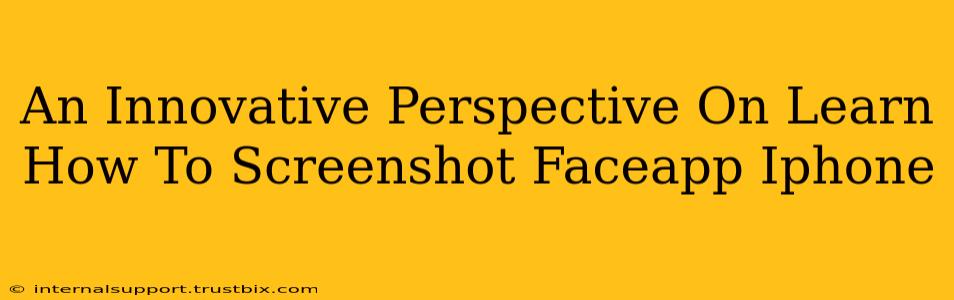Taking screenshots is a fundamental part of our digital lives, and FaceApp, with its viral filters and editing capabilities, makes it even more important. Knowing how to quickly and efficiently capture your creations is key. This guide provides an innovative perspective on how to screenshot FaceApp on iPhone, moving beyond the basic instructions to offer advanced techniques and problem-solving tips.
Beyond the Basics: Mastering iPhone Screenshots for FaceApp
While the standard screenshot method works, understanding nuances and alternative approaches can significantly enhance your workflow. Let's explore!
The Classic Method: A Quick Refresher
For those unfamiliar, the standard method involves simultaneously pressing the power button and the volume up button. This captures the entire screen. Simple, right? But what if you need a specific section of your FaceApp edit?
Partial Screenshots: Cropping the Perfect Shot
iPhone offers a powerful feature allowing for partial screenshots. After taking a full screenshot (using the method above), a thumbnail appears in the corner. Tap it. This opens the screenshot in the Markup tool, where you can precisely crop the area you want, eliminating unnecessary parts of the screen. This is ideal for focusing on your amazing FaceApp transformation without showcasing the app's interface.
Using AssistiveTouch for One-Handed Screenshots
Struggling to reach both buttons simultaneously? AssistiveTouch, a built-in accessibility feature, provides a customizable on-screen button for taking screenshots. Enable it in your iPhone's settings (Accessibility > Touch > AssistiveTouch). Customize it to include a "Screenshot" action. This is particularly beneficial for users with limited hand mobility or those preferring one-handed operation.
Advanced Techniques: Beyond the Screenshot
Consider this: sometimes a screenshot doesn't fully capture the essence of your FaceApp edit. What about those intricate details or animations?
-
Screen Recording: For dynamic edits and filters, a screen recording provides a much more comprehensive view. This feature is easily accessible in the control center (swipe down from the top right corner on iPhones with Face ID or swipe up from the bottom on older models). Choose "Screen Recording" and capture your FaceApp creations in motion.
-
Sharing Directly: Instead of taking a screenshot, consider sharing your edited image directly from FaceApp. This bypasses the screenshot process entirely and often provides a cleaner, higher-resolution image.
Troubleshooting Common Screenshot Issues
Sometimes, taking screenshots isn't as straightforward as it seems. Let’s address common problems:
Screenshot Not Saving?
Check your iPhone's storage. A full storage can prevent screenshots from being saved. Delete unnecessary files or consider using cloud storage to free up space.
Screenshot Too Dark or Blurry?
This could indicate a screen brightness issue. Ensure your iPhone's brightness is sufficiently high before taking the screenshot. Also, make sure the FaceApp image itself is high resolution.
Screenshot Not Appearing in Photos?
Restart your iPhone. Sometimes, a simple restart resolves temporary software glitches that may interfere with the screenshot saving process.
Conclusion: Mastering the Art of FaceApp Screenshots
By implementing these techniques and troubleshooting tips, you'll elevate your FaceApp experience from simply using filters to showcasing your creations perfectly. Mastering iPhone screenshots, from the classic method to advanced techniques, is key to maximizing your creative output and sharing your amazing transformations effortlessly. Remember to practice, explore, and find what works best for your workflow! Happy editing!