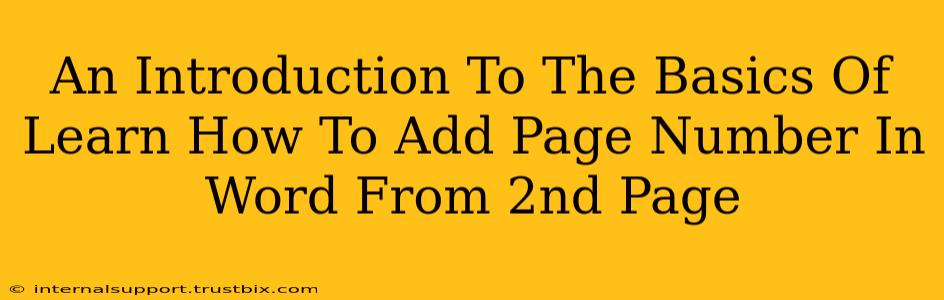Want to add page numbers to your Word document but want to skip the first page? It's easier than you think! This guide will walk you through the simple steps to add page numbers in Microsoft Word, starting from the second page. We'll cover the basics and ensure your document looks professional.
Why Skip the First Page?
Many documents, like reports, essays, and formal letters, don't include page numbers on the title page or cover page. This keeps the design clean and professional. Knowing how to start page numbering from the second page is a crucial skill for anyone working with Word.
Step-by-Step Guide: Adding Page Numbers Starting from Page 2
Here's how to add page numbers in Microsoft Word, starting from the second page:
Step 1: Navigate to the "Insert" Tab
Open your Word document. At the top of the screen, you'll see several tabs. Click on the "Insert" tab.
Step 2: Locate the Page Number Feature
On the "Insert" tab, you'll find a section dedicated to page numbers. It usually has an icon depicting a small page with the number "1" on it. Click the small arrow next to that icon to reveal more page number options.
Step 3: Choose Your Page Number Location and Style
A dropdown menu will appear, showing various locations for your page numbers (top, bottom, inside, outside margins). Select your preferred position. You'll also find different formatting styles for the numbers (like plain numbers, Roman numerals, or even more creative options). Select your preferred style.
Step 4: The Crucial Step: Section Breaks
This is where many people get stuck! To start page numbers on the second page, you need to insert a section break.
- Place your cursor at the very end of your first page.
- Go to the "Layout" tab (usually next to the "Insert" tab).
- In the "Page Setup" group, click "Breaks" and then select "Next Page". This inserts a section break that allows you to independently format the following pages.
Step 5: Add Page Numbers to the Second Section
Now, with your cursor on the second page (after the section break), repeat steps 2 and 3 from above. Choose your page number location and style. This time, the page numbering will start from "1" on the second page, leaving your first page without a number.
Step 6: Adjusting the First Page Number (Optional)
If you accidentally added page numbers to the first page, simply click on the page number on the first page to select it. The "Design" tab under "Header & Footer Tools" should appear. Click "Different First Page". This will remove the page number from the first page.
Troubleshooting Common Issues
-
Page numbers appear on the first page despite using a section break: Double-check that you correctly inserted a section break before adding page numbers to the second section. Ensure that you are adding the page numbers after the section break.
-
Page numbers don't match the style I selected: Make sure that you applied the page number style after inserting the section break. Sometimes you may need to select all pages after the section break to ensure consistent formatting.
Conclusion
Adding page numbers to your Word document is a fundamental skill. Mastering the art of starting page numbers from the second page elevates the professionalism of your documents. By following these steps, you can ensure your documents are polished and ready for submission or distribution. Remember to practice—the more you work with these features, the more confident you'll become.