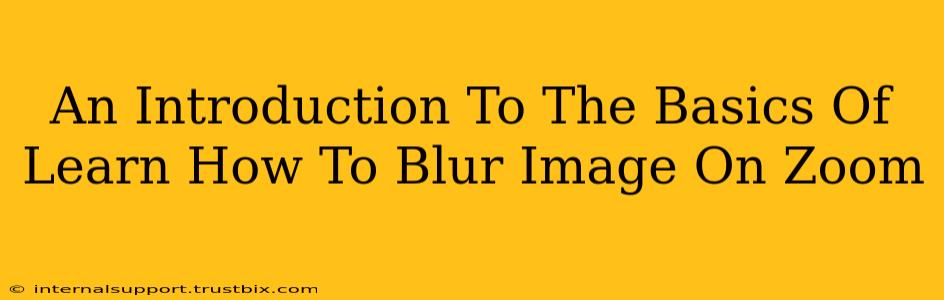Want to maintain your privacy during those all-important Zoom meetings? Knowing how to blur your background is a crucial skill in today's virtual world. This simple guide provides a beginner-friendly introduction to blurring your image on Zoom, covering everything from the basics to troubleshooting common issues. Let's dive in!
Why Blur Your Background on Zoom?
Before we get into the how, let's quickly cover the why. Blurring your background on Zoom offers several key benefits:
-
Privacy: This is the most significant reason. A blurred background prevents others from seeing potentially sensitive information in your home or office. No more worrying about accidentally showing off your messy bedroom or confidential documents!
-
Professionalism: A clean, uncluttered background contributes to a more professional image during work meetings or online presentations. A blurred background neatly sidesteps distracting elements and keeps the focus on you.
-
Distraction Reduction: A busy background can easily distract both you and the participants in your Zoom meeting. Blurring it ensures a cleaner, more focused visual experience for everyone.
How to Blur Your Background on Zoom: A Step-by-Step Guide
The process of blurring your background on Zoom is remarkably straightforward. Here's a simple, step-by-step guide:
-
Open Zoom and Join a Meeting: Start by opening your Zoom application and joining a meeting (or starting one).
-
Locate the Video Settings: Once in the meeting, locate the video settings. You'll typically find a small video icon at the bottom of the screen. Click on it.
-
Access Background & Filters: Within the video settings, you should see options related to video filters or virtual backgrounds. This is where the magic happens! Look for options like "Virtual Background" or "Choose a virtual background".
-
Select the Blur Option: Instead of choosing a virtual background image, you should see a dedicated blur option. It's often labeled simply as "Blur". Select this option.
-
Test and Adjust: Take a moment to test your blurred background. Ensure the blur is sufficient to obscure any unwanted details. You can always adjust it later.
Troubleshooting Common Blur Issues
While generally simple, sometimes you might encounter issues with blurring your Zoom background. Here are a few common problems and their solutions:
-
Blur Not Showing Up: Double-check that your Zoom application is updated to the latest version. Outdated software often lacks the latest features.
-
Blur Appearing Pixelated: This might be due to your computer's processing power or internet connection speed. Try closing unnecessary applications to free up system resources.
-
Blur Affecting Your Image: Zoom's blur function is usually pretty accurate, but in rare instances, it might slightly affect the edges of your image. Experiment with adjusting the blur intensity to find the optimal balance.
Beyond the Basics: Advanced Background Customization
While the simple blur effect is sufficient for most users, Zoom also offers advanced background customization options, including virtual backgrounds and filters. Experimenting with these features can add a personal touch or create a more professional appearance, depending on your needs and the context of your meeting.
Conclusion: Mastering Zoom's Background Blur
Mastering the art of blurring your background on Zoom is a valuable skill that enhances privacy, professionalism, and the overall meeting experience. By following the simple steps outlined above and understanding potential troubleshooting solutions, you can confidently navigate the world of virtual meetings with a crisp, clean, and distraction-free background. So go ahead and blur away those unwanted elements, and enjoy your enhanced Zoom experience!