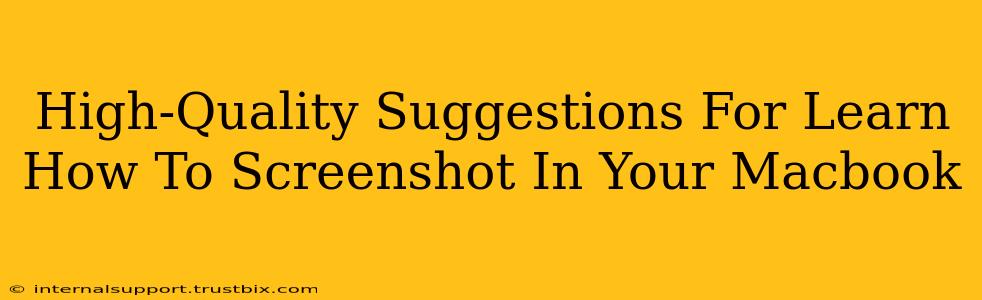Taking screenshots on your Macbook is a fundamental skill for anyone using a Mac. Whether you need to capture a specific error message, share a visually appealing image, or document a process, knowing how to screenshot effectively is crucial. This guide provides high-quality suggestions to help you master this essential skill.
Mastering the Art of the Screenshot: Macbook Edition
Macbooks offer a variety of ways to capture screenshots, catering to different needs and preferences. Let's explore the most common methods and some advanced techniques.
Method 1: The Classic Screenshot (Entire Screen)
This is the simplest method, perfect for grabbing the whole screen at once.
How to: Simultaneously press Shift + Command + 3. A screenshot of your entire screen will automatically be saved to your desktop.
Pro Tip: Look for the screenshot file immediately after capturing. This helps prevent accidental deletion or overwriting.
Method 2: Screenshotting a Specific Window
Need to capture only a particular application window? This is how:
How to: Press Shift + Command + 4, then press the Spacebar. Your cursor will transform into a camera icon. Click on the window you want to capture. The screenshot will be saved to your desktop.
Pro Tip: This is ideal for capturing error messages or specific app interfaces without unnecessary background clutter.
Method 3: Custom Screenshot Selection (Region)
For even more control, select a precise area of your screen.
How to: Press Shift + Command + 4. Your cursor will change to a crosshair. Drag your cursor to select the area you want to capture. Release the mouse button, and the screenshot will save to your desktop.
Pro Tip: Practice selecting precise regions for clean, professional-looking screenshots.
Method 4: Screenshots with a Delay (Screen Recording Snippet)
Sometimes you need a little more time to prepare.
How to: Press Shift + Command + 5. This opens the screenshot utility panel. You'll see options for capturing the entire screen, a selected portion, or recording a video of your screen. Choose "Screen Recording" and click the timer icon to set a countdown before the recording starts.
Pro Tip: Use this method to capture dynamic elements on screen like animations or changing data.
Method 5: Saving Screenshots Directly to a Specific Location
By default, screenshots are saved to your desktop. However, you can change this:
How to: Open System Preferences, then go to Desktop & Dock. You can change the location where your screenshots are saved within this menu.
Pro Tip: Consider creating a dedicated "Screenshots" folder within your Documents or Pictures folder for better organization.
Beyond the Basics: Advanced Screenshot Techniques
- Using Screenshot Tools: Explore third-party apps that offer more advanced features like annotation, editing, and direct sharing to social media. Many are free, offering additional functionality like adding text and arrows to highlight important elements.
- Keyboard Shortcuts for Efficiency: Practice these shortcuts until they become second nature. This will significantly speed up your workflow.
- Clean Up Your Screenshots: Before sharing, take a moment to clean up your screenshots. Remove unnecessary elements to make them more appealing and easier to understand.
Conclusion: Screenshot Mastery on Your Macbook
Mastering Macbook screenshot techniques elevates your productivity and enhances communication. By understanding the different methods and incorporating advanced techniques, you’ll become a screenshot pro in no time! Remember to practice regularly to build your muscle memory and efficiency. Now go capture those perfect screenshots!