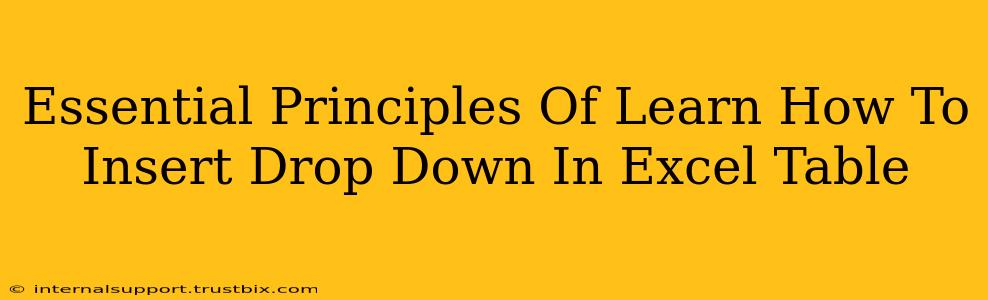Inserting a drop-down list in your Excel table is a powerful way to improve data entry efficiency, maintain data consistency, and enhance the overall user experience. This guide will walk you through the essential principles, ensuring you master this valuable Excel skill.
Understanding Data Validation: The Foundation of Drop-Downs
At the heart of creating a drop-down in Excel lies data validation. This feature allows you to constrain the type of data entered into a specific cell, preventing errors and ensuring uniformity. The drop-down list is simply one of the many powerful features enabled by data validation.
Defining Your List Options
Before you even begin, you need to determine the specific items that will appear in your drop-down menu. This list can be:
- Manually entered: Directly typing each option into the data validation settings. This is best for short, static lists.
- Referenced from a range: Selecting a range of cells containing your list options. This is ideal for longer lists or lists that might change over time. This method offers greater flexibility.
Step-by-Step Guide: Creating Your Excel Drop-Down
Let's walk through the process of adding a drop-down to your Excel table:
1. Select the Target Cell(s): Click on the cell(s) where you want the drop-down list to appear. You can select multiple cells to apply the same drop-down to a whole column, for example.
2. Access Data Validation: Go to the "Data" tab on the Excel ribbon. Click on "Data Validation".
3. Choose "List": In the "Settings" tab of the Data Validation dialog box, select "List" from the "Allow" dropdown menu.
4. Specify Your Source: This is where you define the options for your drop-down.
* **Manual Entry:** Type your options directly into the "Source" box, separating each item with a comma. For example: `Option 1,Option 2,Option 3`
* **Range Reference:** Click in the "Source" box and then select the range of cells in your worksheet that contains your list of options. Excel will automatically enter the cell range reference.
5. Customize (Optional): The Data Validation dialog box offers additional customization options:
* **Input Message:** Add a brief message that appears when the cell is selected, explaining the drop-down's purpose.
* **Error Alert:** Set up an alert message that appears if a user tries to enter data not included in the list. This helps enforce data consistency.
6. Click "OK": Once you're satisfied with your settings, click "OK" to apply the drop-down list to your selected cell(s).
Advanced Techniques for Excel Drop-Downs
Mastering basic drop-downs is only the beginning. Consider these advanced techniques to elevate your Excel skills:
Dynamic Drop-Downs: Data-Driven Lists
Create drop-downs that adapt based on the selection in another cell. This is achieved by using formulas in the "Source" field of your data validation settings. For example, a drop-down showing products relevant to a selected category.
Named Ranges: Enhancing Organization and Readability
Instead of using cell references directly, create named ranges for your lists. This makes your formulas and data validation settings much easier to understand and maintain.
Drop-downs with Data from Other Worksheets or Workbooks
You can even populate your drop-down lists with data from other worksheets or workbooks within the same Excel file. This expands the versatility and potential of your data validation.
By understanding and implementing these essential principles, you'll transform your Excel spreadsheets from simple data containers into dynamic and efficient tools. Remember to practice regularly, exploring different scenarios and utilizing advanced techniques to fully grasp the power of drop-down lists in Excel.