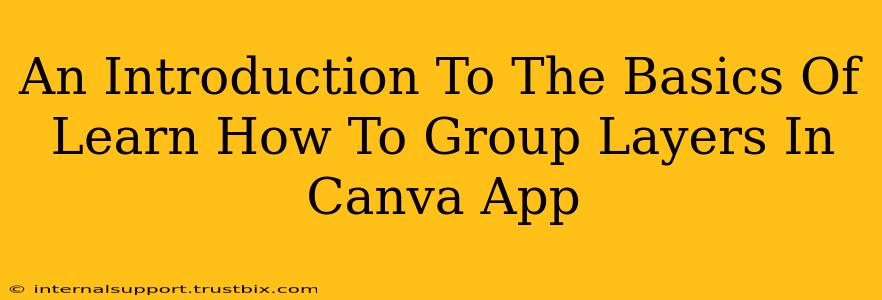Canva, a popular design platform, empowers users to create stunning visuals. Mastering the art of grouping layers is crucial for efficient workflow and design control. This beginner-friendly guide will walk you through the essentials of layer grouping in Canva, significantly enhancing your design process.
Understanding Layers in Canva
Before diving into grouping, let's grasp the concept of layers. Think of layers as transparent sheets stacked on top of each other. Each element you add to your Canva design—images, text boxes, shapes—resides on its own layer. This layered structure allows for complex designs with precise control over individual elements. Manipulating layers is key to creating sophisticated and visually appealing designs.
Why Group Layers in Canva?
Grouping layers offers several advantages:
- Simplified Editing: Instead of selecting multiple elements individually, you can select the group and move, resize, or duplicate the entire set simultaneously. This saves significant time and effort, especially in complex designs.
- Organized Workspace: Grouping related elements keeps your design organized and avoids accidental adjustments to individual components. This is especially helpful when working on intricate projects with numerous elements.
- Efficient Workflow: Grouping streamlines your workflow, allowing you to focus on the overall design rather than micromanaging individual elements. This leads to a more efficient and enjoyable design experience.
How to Group Layers in Canva: A Step-by-Step Guide
Grouping layers in Canva is surprisingly straightforward:
- Select the Layers: Click on each element you want to group. You can select multiple elements by holding down the Shift key while clicking.
- Group the Selection: Once all desired elements are selected, look for the "Group" option. It's usually represented by a square icon with multiple squares inside. Click this button.
- Working with the Group: You can now treat the grouped elements as a single unit. Resize, move, or duplicate the group as needed.
Ungrouping Layers
Need to edit individual elements within a group? Simply follow these steps:
- Select the Group: Click on the grouped elements.
- Ungroup: Locate the "Ungroup" option (often next to the "Group" button). Click it to separate the elements.
Advanced Grouping Tips and Tricks
- Nested Groups: You can group groups! This is particularly useful for very complex designs with multiple related elements.
- Keyboard Shortcuts: Learn keyboard shortcuts for faster grouping and ungrouping. This speeds up your workflow considerably.
- Lock Layers: For extra security, lock your grouped layers to prevent accidental changes.
Mastering Layers: The Key to Canva Success
By mastering layer grouping in Canva, you unlock a significant level of control and efficiency in your design process. This simple yet powerful technique is fundamental to creating professional-looking designs. Practice these techniques to boost your Canva skills and create more impressive visuals. Regular use will make grouping second nature, leading to a more streamlined and enjoyable design workflow. Remember to always organize your layers for efficient editing and a less frustrating design experience.