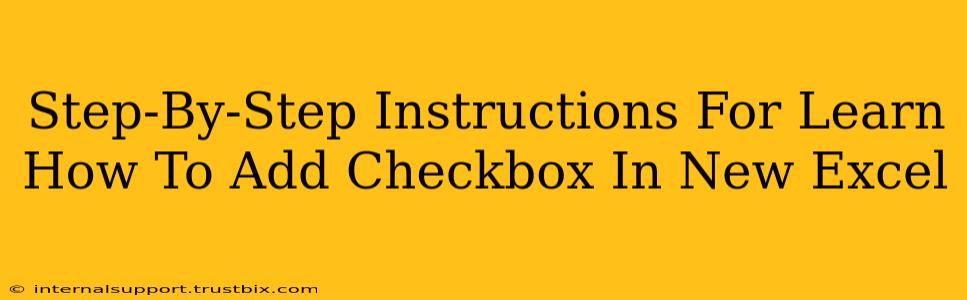Adding checkboxes to your Excel spreadsheets can significantly enhance their functionality, making data entry and organization much easier. Whether you're tracking tasks, managing inventory, or creating interactive forms, checkboxes provide a user-friendly way to input binary data (yes/no, true/false, checked/unchecked). This guide provides a comprehensive, step-by-step walkthrough for adding checkboxes to your Excel spreadsheets, regardless of your experience level.
Method 1: Using the Developer Tab (For All Excel Versions)
This method works across all versions of Microsoft Excel and is generally preferred for its simplicity and direct access to the controls.
Step 1: Enable the Developer Tab
If you don't see the "Developer" tab in the Excel ribbon, you'll need to enable it first. Here's how:
- Excel 2016 and later: Go to File > Options > Customize Ribbon. In the right-hand pane, check the box next to "Developer" and click OK.
- Older Excel versions: The process might vary slightly depending on your Excel version. Generally, you'll find the option to enable the Developer tab under File > Options > Customize. Look for a section related to customizing the ribbon or toolbar.
Step 2: Inserting the Checkbox
Once the "Developer" tab is visible, follow these steps:
- Open your Excel spreadsheet.
- Navigate to the Developer tab.
- In the "Controls" group, click the Insert button.
- In the "Form Controls" section, select the Checkbox control. Your cursor will change to a crosshair.
- Click on the cell where you want to place the checkbox. The checkbox will appear.
Step 3: Linking the Checkbox to a Cell
The checkbox itself doesn't directly store the data; it needs to be linked to a cell in your spreadsheet. This cell will contain the value representing the checkbox's state (TRUE or FALSE, or 1 or 0).
- Right-click on the checkbox you just inserted.
- Select Format Control.
- In the "Control" tab, find the Cell link box.
- Click the cell where you want to store the checkbox's value (e.g., A1).
- Click OK.
Now, whenever you check or uncheck the box, the linked cell will update accordingly. A checked box will show TRUE or 1, while an unchecked box will show FALSE or 0. This allows you to use the checkbox data in formulas and other spreadsheet features.
Method 2: Using the Insert Symbol (Limited Functionality)
This method offers a less robust approach and doesn't automatically link to a cell, requiring manual updates. It's best for simple, visual representations rather than functional checkboxes.
- Navigate to the Insert tab.
- Click on Symbols.
- Select the Wingdings font.
- Find the checkbox symbol (character code 251) and insert it into your cell.
Important Note: This method only provides a visual representation. You'll need to manually update the cell with "TRUE" or "FALSE" to reflect the checkbox status. This is not ideal for dynamic data management.
Optimizing Your Checkboxes for Better User Experience
- Clear Labeling: Always add clear labels next to your checkboxes to indicate their purpose.
- Consistent Placement: Maintain consistent placement and formatting for all checkboxes in your spreadsheet for better readability.
- Data Validation: Consider using data validation to restrict input to only TRUE/FALSE values linked to the checkboxes, ensuring data integrity.
- Grouping Checkboxes: For related checkboxes, group them visually to improve the organization of your spreadsheet.
By following these step-by-step instructions, you can effectively add and utilize checkboxes in your Excel spreadsheets, streamlining your workflows and enhancing your data management capabilities. Remember to choose the method that best suits your needs and always prioritize clear labeling and consistent formatting for optimal usability.