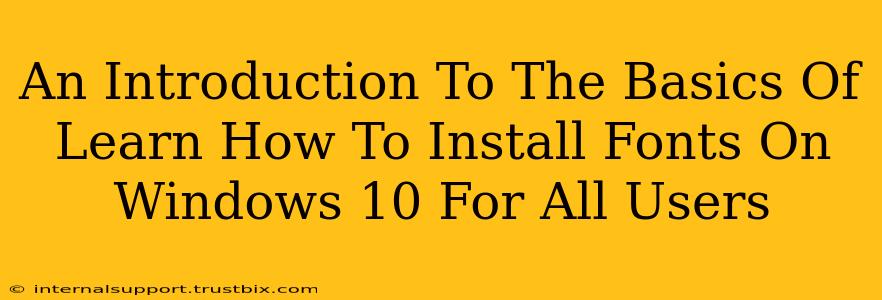Want to spice up your Windows 10 experience with fresh, new fonts? This guide will walk you through the simple steps of installing fonts so all users on your computer can access them. We'll cover everything from downloading fonts to troubleshooting common issues, ensuring you can easily personalize your system's appearance.
Why Install New Fonts?
Before diving into the how-to, let's talk about why you might want to install new fonts. Simply put, fonts significantly impact the visual appeal of your documents, websites, and overall Windows experience. Different fonts convey different moods and styles. A playful script font might be perfect for invitations, while a clean sans-serif font is ideal for professional documents. Installing new fonts lets you:
- Enhance document aesthetics: Make your reports, presentations, and personal projects look more polished and professional.
- Express your personal style: Choose fonts that reflect your personality and brand.
- Improve readability: Some fonts are simply easier to read than others, especially for longer texts.
- Support creative projects: Access a wider range of typographic options for graphic design, web development, and more.
Finding and Downloading Fonts
The internet is a treasure trove of free and paid fonts. Websites like Google Fonts, DaFont, and Font Squirrel offer vast libraries of high-quality fonts for various purposes. When downloading fonts, always download them from reputable sources to avoid malware and viruses. Look for font files with extensions like .ttf (TrueType Font) or .otf (OpenType Font). These are the most common formats compatible with Windows 10.
Installing Fonts on Windows 10 for All Users: The Step-by-Step Guide
Method 1: Using the Fonts Settings App (Recommended for ease of use)
- Locate the Font File: Find the downloaded font file (
.ttfor.otf). - Open the Settings App: Search for "Fonts" in the Windows search bar and select "Fonts settings".
- Add Fonts: Click the "Add Fonts" button and navigate to the location of your downloaded font file. Select the font file and click "Open".
- Confirmation: Windows will automatically install the font. You should see it appear in the list of available fonts.
Method 2: Manually Installing Fonts
- Open File Explorer: Navigate to the folder containing your downloaded font file.
- Right-click the Font File: Select "Install" from the context menu.
- Confirmation: Windows will install the font. You may see a confirmation message.
Verifying the Font Installation
After installation, you can verify that the font is correctly installed by:
- Opening a Word Processor or Text Editor: Try typing some text and selecting your newly installed font from the font dropdown menu.
- Checking the Fonts Settings App: Go back to the Fonts settings app and see if your new font appears in the list.
Troubleshooting Font Installation Issues
- Font Not Showing Up: Restart your computer. Sometimes, Windows needs a refresh to recognize new fonts.
- Error Messages: If you encounter error messages during installation, try running your antivirus or antimalware software. Ensure you're downloading fonts from trusted sources.
- System Fonts Missing: If you're having issues with system fonts disappearing, a system file check might be necessary. (Consult Microsoft's support documentation for guidance on this.)
By following these steps, you can effortlessly install and utilize new fonts across all user profiles on your Windows 10 system. Remember to always download fonts from reputable sources and restart your computer if you encounter issues. Enjoy experimenting with different fonts to personalize your Windows experience!