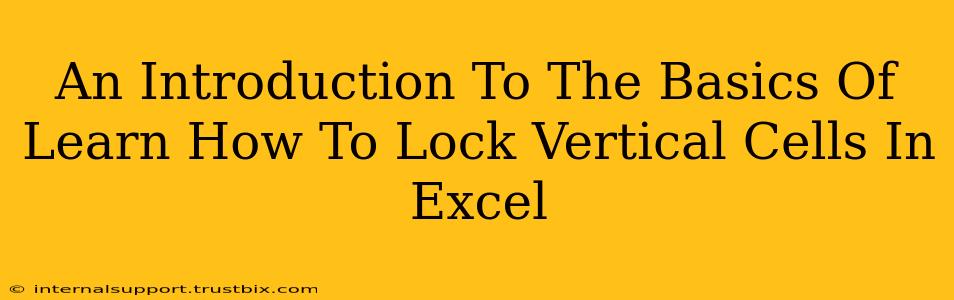Locking cells in Excel is a crucial skill for anyone working with spreadsheets, especially when collaborating or needing to protect sensitive data. While locking entire rows or columns is straightforward, locking only vertical cells (meaning cells in a specific column) requires a slightly different approach. This guide will walk you through the basics, ensuring you can confidently secure your vertical data.
Understanding Cell Protection in Excel
Before diving into vertical cell locking, let's clarify the fundamental concept of cell protection. Excel's protection features prevent accidental or unauthorized changes to your spreadsheet. This protection works in conjunction with worksheet protection. This means that you must first protect the worksheet itself before any cell locking takes effect.
Key Considerations Before Locking Cells:
- Worksheet Protection: Always protect the worksheet before locking individual cells. Otherwise, the locks will be ineffective.
- Unlocking Specific Cells: To edit locked cells, you'll need to unprotect the worksheet. Remember to protect it again afterward.
- Password Protection (Optional): For enhanced security, you can add a password to the worksheet protection. This prevents others from easily unprotecting the sheet and modifying your data.
How to Lock Vertical Cells in Excel
There isn't a direct "lock vertical cells" function in Excel. Instead, you achieve this by selecting and locking the specific cells you want to protect within a column or multiple columns.
Step-by-Step Guide:
-
Select the Vertical Cells: Click and drag to select the cells within the column(s) you want to lock. For example, if you want to lock cells A1 through A10, click on A1, hold down your mouse button, and drag down to A10.
-
Unlock Cells to be Edited (Optional): If you have specific cells within the selected vertical range that should not be locked, unselect them before proceeding. This will ensure only the intended cells are protected.
-
Format Cells: Right-click on the selected vertical cells and choose "Format Cells..."
-
Protection Tab: In the Format Cells dialog box, navigate to the "Protection" tab.
-
Locked Checkbox: Ensure the "Locked" checkbox is selected. This prepares these cells for protection. Crucially, this step alone does not lock the cells.
-
Protect the Worksheet: Go to the "Review" tab on the Excel ribbon. Click "Protect Sheet."
-
Protect Sheet Dialog Box: In the "Protect Sheet" dialog box, customize the protection settings as needed. You can choose which features users can access even when the sheet is protected. For example, you may allow users to select locked cells but prevent editing. Consider adding a password for extra security.
-
Click OK: Click "OK" to apply the worksheet protection. Now, your selected vertical cells are locked, and attempts to edit them will be prevented unless the worksheet is unprotected.
Troubleshooting and Tips
- Cells Still Editable?: Double-check that you have both selected the "Locked" option in the "Format Cells" dialog and protected the worksheet.
- Unprotect the Worksheet: To edit locked cells, you'll need to unprotect the worksheet by going to "Review" > "Unprotect Sheet" (and entering the password if one was set). Remember to protect it again afterwards.
- Multiple Columns: Repeat this process for each column of vertical cells you need to lock.
By following these steps, you'll effectively learn how to lock vertical cells in Excel, securing your data and enhancing the integrity of your spreadsheets. Remember to always prioritize clear communication and instructions if you share your spreadsheet with others. This will prevent confusion and ensure everyone understands which cells are protected and why.