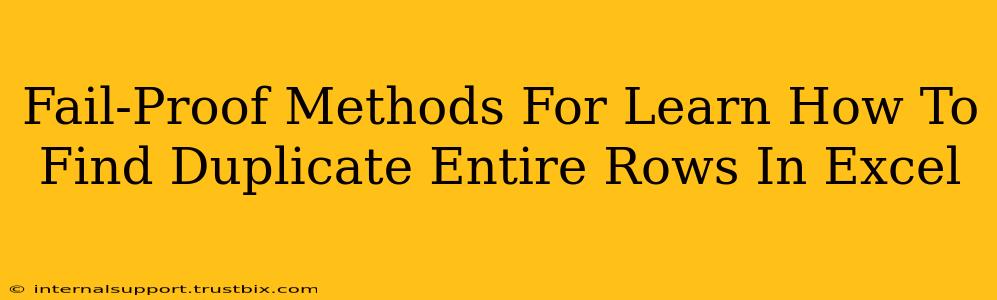Finding duplicate rows in Excel can be a tedious task, especially when dealing with large datasets. However, mastering this skill is crucial for data cleaning, analysis, and ensuring data integrity. This guide provides fail-proof methods to efficiently identify and manage duplicate entire rows in your Excel spreadsheets, helping you save time and improve accuracy.
Understanding the Challenge: Why Identifying Duplicate Entire Rows Matters
Before diving into the solutions, let's understand why detecting duplicate entire rows is so important. Duplicate data can lead to:
- Inaccurate analysis: Duplicates skew statistical results, leading to flawed conclusions.
- Data inconsistencies: Multiple entries for the same data point create confusion and hinder efficient data management.
- Wasted storage space: Redundant data unnecessarily consumes valuable storage resources.
- Inefficient reporting: Reports based on duplicated data will be unreliable and misleading.
Method 1: Using Conditional Formatting for Visual Identification
This is a great starting point, especially for smaller datasets. Conditional formatting allows you to visually highlight duplicate rows, making them easy to spot.
Steps:
- Select your data range: Highlight all the rows you want to check for duplicates. Remember to include the header row if you have one.
- Open Conditional Formatting: Go to Home > Conditional Formatting.
- Highlight Cells Rules: Choose Highlight Cells Rules > Duplicate Values.
- Choose formatting: Select a formatting style (e.g., fill color, font color) to highlight the duplicate rows. Click OK.
This method instantly highlights all rows that are completely identical to another row in your selection.
Method 2: Leveraging Excel's Advanced Filter for Duplicate Row Extraction
This method is more powerful and efficient for larger datasets. It allows you to filter and isolate only the duplicate rows.
Steps:
- Select your data range: As before, select all the rows you want to analyze.
- Open the Advanced Filter: Go to Data > Advanced.
- Choose "Copy to another location": Select this option to create a separate list of only the duplicates.
- Specify the criteria range: This is crucial. You need to create a small criteria range (usually just one row) with the following header:
Column 1,Column 2,Column 3, and so on, depending on the number of columns in your data. Leave the cells below these headers blank. This will tell Excel to find any duplicate row. - Specify the copy to location: Select a cell where you want the list of duplicate rows to appear.
- Click OK. Excel will now create a new list containing only the duplicate rows.
This isolates the duplicates, simplifying the process of reviewing and removing them.
Method 3: Using a Helper Column and COUNTIF Function (For Precise Duplicate Identification)
This method provides a more granular approach, especially useful when you need to identify duplicates based on specific columns or criteria. It involves creating a helper column to calculate the number of times each row combination appears.
Steps:
- Insert a helper column: Insert a new column next to your data.
- Use the
CONCATENATEfunction: In the first cell of the helper column, use theCONCATENATEfunction to combine the values of all relevant columns in that row. For example, if your data is in columns A, B, and C, you'd use=CONCATENATE(A2,B2,C2). This creates a unique identifier for each row. Drag this formula down to apply it to all rows. - Use the
COUNTIFfunction: In the next cell, use theCOUNTIFfunction to count the occurrences of the concatenated string. For example,=COUNTIF(D:D,D2), where column D contains the concatenated strings. Drag this formula down. Rows with a count greater than 1 are duplicates. - Filter the helper column: Filter the helper column to show only values greater than 1.
This detailed method helps you not only identify duplicates but also understand the frequency of their occurrence.
Prevent Future Duplicates: Best Practices
Preventing duplicates in the first place is always the best approach. Here are some best practices:
- Data validation: Use Excel's data validation feature to restrict entries and prevent duplicate input.
- Unique identifiers: Implement unique identifiers (e.g., IDs) to ensure each record is distinct.
- Regular data cleaning: Schedule regular checks and cleanups to remove accumulating duplicates.
By mastering these methods and adopting best practices, you can effectively manage duplicate rows in Excel and ensure the accuracy and reliability of your data. Remember to save your work frequently as you perform these operations.