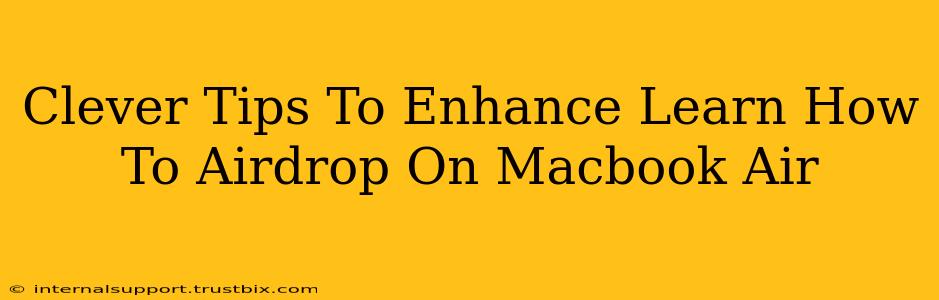Airdrop has revolutionized file sharing between Apple devices. It's incredibly convenient, but knowing a few clever tricks can make your AirDrop experience on your MacBook Air even smoother and more efficient. This guide dives into practical tips and tricks to help you master AirDrop.
Mastering the Basics: Getting Started with AirDrop on MacBook Air
Before we delve into advanced techniques, let's ensure you're comfortable with the fundamentals.
1. Enabling AirDrop:
This might seem obvious, but it's crucial. Make sure AirDrop is enabled on both your MacBook Air and the receiving device. You'll find this setting in the Go menu in Finder, selecting AirDrop. Choose either "Receiving off," "Contacts Only," or "Everyone," depending on your privacy preferences. Remember, "Everyone" increases convenience but reduces security.
2. Visibility Matters:
Your devices need to be discoverable by each other. Ensure both your MacBook Air and the receiving device have Wi-Fi and Bluetooth enabled. A strong signal for both is ideal for a quick and seamless transfer.
3. File Size and Type:
While AirDrop can handle large files, exceptionally large files might take considerable time. Consider compressing large files before transferring them, especially videos and high-resolution images. AirDrop supports a wide range of file types, but extremely obscure formats might cause issues.
Advanced AirDrop Techniques for MacBook Air Users
Now let's explore some power-user tips to optimize your AirDrop workflow on your MacBook Air.
1. AirDrop to Multiple Devices Simultaneously:
Want to send the same file to several recipients? Open the file, click the share icon, select AirDrop, and then choose all intended recipients. This saves time and streamlines the process.
2. Drag and Drop Mastery:
Forget the Share menu! Simply drag and drop the files directly from Finder onto the recipient's icon in the AirDrop window. This is incredibly intuitive and speedy.
3. Troubleshooting Slow Transfers:
If transfers are slow, check your Wi-Fi signal strength and ensure there aren't any network congestion issues. Restarting both devices can often resolve temporary glitches. Background processes consuming bandwidth on your MacBook Air could also be the culprit.
4. Using AirDrop with iPhones and iPads:
Airdrop seamlessly works across Apple's ecosystem. Transferring photos, videos, and documents between your MacBook Air and your iPhone or iPad is straightforward; just follow the same basic steps as outlined above.
Beyond the Basics: Tips for a Smooth AirDrop Experience
- Keep Your Software Updated: Ensure your macOS and iOS/iPadOS are up-to-date to benefit from performance enhancements and bug fixes related to AirDrop.
- Manage Background Processes: Close unnecessary applications running on your MacBook Air to free up system resources and potentially improve transfer speeds.
- Consider Your Location: AirDrop relies on proximity. Ensure your devices are within a reasonable range of each other (typically 30 feet or less) for optimal performance.
Conclusion: AirDrop on MacBook Air - Simple Yet Powerful
Mastering AirDrop on your MacBook Air is about understanding its capabilities and employing a few simple yet effective strategies. From sending files to multiple recipients simultaneously to troubleshooting slow transfers, this guide offers actionable tips to elevate your AirDrop experience, making file sharing quick, efficient, and utterly effortless. Remember to always prioritize your privacy settings based on your usage environment. Happy sharing!