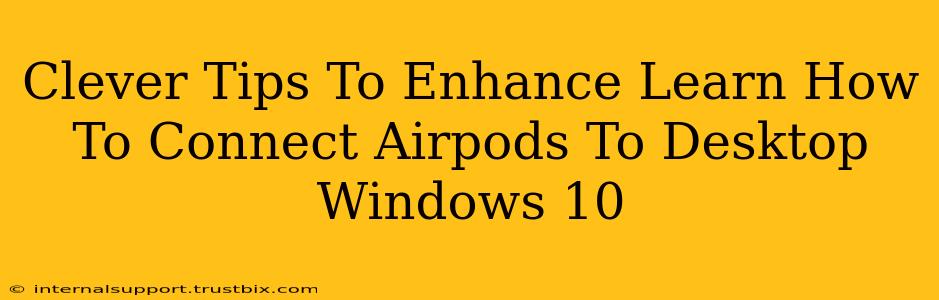Connecting your AirPods to your Windows 10 desktop shouldn't be a headache. While the process is generally straightforward, a few clever tricks can make the experience smoother and more enjoyable. This guide provides expert tips to not only connect your AirPods but also optimize their performance for a superior audio experience.
Mastering the AirPods-Windows 10 Connection
Connecting your AirPods to your Windows 10 desktop usually involves a simple Bluetooth pairing process. However, problems can arise if Bluetooth isn't properly enabled or if there are conflicts with other devices.
Step-by-Step Connection Guide:
- Ensure Bluetooth is Enabled: Go to your Windows 10 settings (search for "Bluetooth" in the start menu) and make sure Bluetooth is switched "On".
- Put AirPods in Pairing Mode: Open the AirPods case near your computer with the AirPods inside. Hold down the button on the back of the case until the light starts flashing white. This signifies pairing mode.
- Add Bluetooth Device: In your Windows 10 Bluetooth settings, select "Add Bluetooth or other device". Windows should detect your AirPods. Select them from the list.
- Confirm Pairing: You might be prompted to confirm the pairing on your AirPods case; simply follow the on-screen instructions.
Troubleshooting Common Connection Issues:
- AirPods Not Showing Up: Restart your computer and your AirPods. Ensure your AirPods are fully charged. Try putting them back in the case and removing them again, then restarting the pairing process.
- Poor Audio Quality: Check your Windows 10 audio settings to make sure your AirPods are selected as the output device. Try updating your Bluetooth drivers.
- Intermittent Connection: Move closer to your computer. Check for interference from other Bluetooth devices. Restart your router or other Wifi enabled devices.
Boosting Your AirPods Performance on Windows 10
Connecting is only half the battle! These extra tips will transform your AirPods experience on Windows 10.
Optimize Audio Settings:
- Equalizer Settings: Experiment with the equalizer settings in Windows 10's sound settings to tailor the audio to your preferences. Different music genres will benefit from different EQ settings. This allows for a truly personalized listening experience.
- Spatial Audio: If supported by your AirPods model, enable spatial audio in Windows 10's sound settings for a more immersive listening experience. (Check for compatibility with your specific AirPods model)
Extend Battery Life:
- Lower the Volume: Simple but effective! Lowering the volume slightly can significantly extend your AirPods battery life.
- Check Battery Level: Regularly check your AirPods' battery level through the Bluetooth settings or via the battery indicator on your Windows 10 taskbar.
Manage Multiple Devices:
- Seamless Switching: AirPods seamlessly switch between your Windows 10 desktop and other paired devices (like your phone). This makes for easier transitions between listening on your computer and other devices.
Beyond the Basics: Advanced Tips for Audiophiles
For users seeking a truly premium audio experience, consider these advanced options:
- External Sound Cards: For improved audio fidelity, particularly for users who value high-fidelity music, an external sound card can significantly improve the audio quality. This requires investment, but the results can be impressive for discerning listeners.
- Advanced Audio Codecs: Research and explore different audio codecs within your Windows 10 sound settings. Different codecs might offer improvements depending on your specific use case (gaming vs music) and hardware.
By following these tips, you can transform your AirPods experience on Windows 10 from a simple connection to a fully optimized and enjoyable audio journey. Remember to regularly check for Windows updates and keep your Bluetooth drivers current to ensure peak performance.