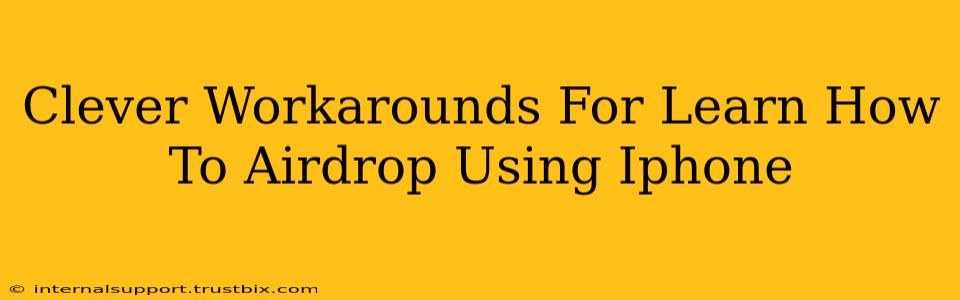Airdrop is a fantastic feature for seamlessly sharing files between Apple devices. But sometimes, the initial learning curve can feel a bit steep. If you're struggling to master AirDrop on your iPhone, this guide offers clever workarounds and troubleshooting tips to get you sharing photos, videos, and documents in no time.
Understanding AirDrop's Prerequisites: Why it Might Not Be Working
Before diving into workarounds, let's address the common reasons why AirDrop might not be functioning as expected:
1. Bluetooth and Wi-Fi:
AirDrop relies heavily on both Bluetooth and Wi-Fi. Ensure both are enabled on both your sending and receiving devices. Check your Control Center (swipe down from the top right corner on iPhone X and later, or swipe up from the bottom on older models) to quickly verify. If they're off, switch them on.
2. AirDrop Visibility:
Your AirDrop "visibility" dictates who can see your device for sharing. Go to Control Center > AirDrop and select one of the three options:
- Receiving Off: No one can see your device for AirDrop.
- Contacts Only: Only your contacts in your address book can see your device.
- Everyone: Anyone nearby with AirDrop enabled can see your device.
Make sure you select the appropriate option depending on who you're sharing with. "Everyone" offers the broadest accessibility.
3. Software Updates:
Outdated software can lead to compatibility issues. Make sure both your sending and receiving iPhones have the latest iOS updates installed. Check for updates in Settings > General > Software Update.
Troubleshooting Common AirDrop Issues: Clever Workarounds
Even with Bluetooth, Wi-Fi, and visibility settings correctly configured, occasional glitches can happen. Here are some smart solutions:
1. Restart Your Devices:
A simple restart can often resolve minor software hiccups. Restart both your sending and receiving iPhones.
2. Check for Interference:
Physical obstructions or interference from other devices can sometimes impact AirDrop's range. Try moving closer to the receiving device, removing any potential barriers, and minimizing other Bluetooth or Wi-Fi-enabled devices in the vicinity.
3. Reboot Your Router:
Sometimes, network problems stemming from your Wi-Fi router can impact AirDrop. Try restarting your router by unplugging it, waiting 30 seconds, and plugging it back in.
4. Forget and Re-pair Devices (If Necessary):
In rare cases, where your devices have previously experienced connectivity problems, consider "forgetting" the devices from each other's Bluetooth settings and then re-pairing them. This can help establish a fresh connection.
5. Check Personal Hotspot:
If AirDrop isn't working, even after following the steps above, ensure that Personal Hotspot is turned off on the device sharing the file. Sometimes, Personal Hotspot creates interference.
Beyond the Basics: AirDrop Tips for Efficiency
Once you've successfully established your AirDrop connection, remember these tips:
- Large Files: For very large files (videos, high-resolution images), be patient. The transfer time will increase with file size.
- Multiple Files: You can easily share multiple files at once by selecting them all before initiating the AirDrop process.
- File Types: AirDrop supports a wide range of file types, including photos, videos, documents, websites, and more.
Mastering AirDrop might require a little patience, but with these clever workarounds and troubleshooting steps, you'll be sharing files wirelessly between your iPhones efficiently and without a hitch. Remember to regularly check your settings and update your iOS for the optimal AirDrop experience.