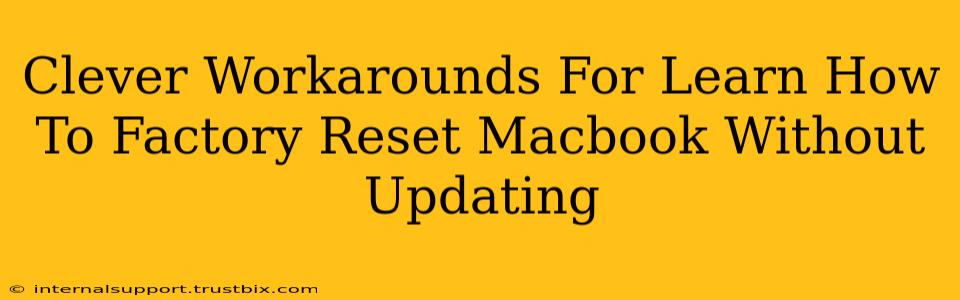Facing a stubborn MacBook update? Need a clean slate without the latest macOS version? You're not alone. Many users encounter situations where a factory reset is necessary, but the update process prevents it. This guide outlines clever workarounds to achieve a factory reset of your MacBook without succumbing to unwanted software updates. We'll cover various scenarios and provide practical solutions to get your Mac back to its pristine factory settings.
Understanding the Challenge: Why Updating Blocks Factory Resets
Before diving into solutions, it's crucial to understand why updating often becomes a hurdle. Apple designs its operating system to prioritize updates for security and performance reasons. Therefore, attempting a factory reset often triggers an update check, effectively halting your intended process. This can be especially frustrating if you have specific reasons to avoid updating—perhaps due to incompatibility with older software or hardware.
Workarounds to Factory Reset Your MacBook Without Updating
Here are some effective strategies to bypass the update process and achieve a clean factory reset of your MacBook:
1. Using Recovery Mode (Internet Recovery is Key)
This is arguably the most reliable method. Internet Recovery utilizes Apple's servers to access a clean copy of macOS, bypassing any locally stored updates.
Steps:
- Power off your MacBook completely.
- Turn it on and immediately press and hold Command + R. Continue holding until the Apple logo appears. This initiates Recovery Mode.
- Select "Disk Utility" from the macOS Utilities window.
- Erase your startup disk. Choose the appropriate format (APFS) and carefully confirm your actions. This step is crucial – it wipes your data completely.
- Exit Disk Utility.
- Select "Reinstall macOS" and follow the on-screen instructions. This will reinstall a clean copy of the macOS version that originally came with your MacBook, avoiding any newer updates. Remember, this is only successful if you use Internet Recovery.
2. Boot from an External Drive (Advanced Users)
For tech-savvy users, booting from an external drive offers another path to factory reset without updating. You'll need a bootable installer of the desired macOS version on an external drive.
Steps:
- Create a bootable installer drive. This process involves using a macOS installer app (obtained from an Apple support site or a clean install USB) and an external drive. There are numerous online tutorials to guide you through this.
- Connect the external drive to your MacBook.
- Power on your MacBook and immediately press and hold the Option key.
- Select the external drive as the startup disk.
- Follow the on-screen instructions to reinstall the macOS from your bootable installer. This again installs a previous version and avoids downloading any updates during the process.
3. Target Disk Mode (Data Transfer, Not a Full Reset)
Target Disk Mode isn't a factory reset method, but it allows transferring your data to another Mac. You can then erase your original MacBook afterward, but it still might prompt an update in some cases. Therefore, this is only partially helpful.
Important Considerations Before Proceeding
- Data Backup: Before initiating any factory reset, back up your essential data. This is paramount to avoid irreversible data loss. Use Time Machine or other reliable backup methods.
- Internet Connection: Internet Recovery relies on a stable internet connection. Ensure you have a reliable Wi-Fi network or Ethernet connection available.
- Understanding the Risks: Factory resets are permanent actions. Be certain about your decision and carefully follow all steps.
By following these workarounds, you can effectively factory reset your MacBook without being forced into an unwanted macOS update. Remember to always prioritize data backup and proceed carefully. Good luck!