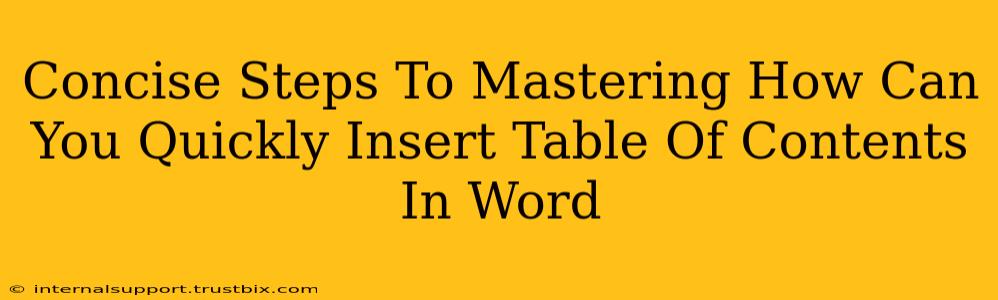Creating a professional-looking document often requires a table of contents (TOC). Thankfully, Microsoft Word makes it incredibly easy to insert one, saving you time and effort. This guide provides concise steps to quickly generate a polished TOC in your Word document.
Method 1: The Automatic Table of Contents
This is the quickest and easiest method. Word automatically generates a TOC based on your headings.
Step 1: Style Your Headings
Before inserting the TOC, ensure your headings are formatted correctly. Use Word's built-in heading styles (Heading 1, Heading 2, Heading 3, etc.). Don't just make text bold or larger; use the styles. This is crucial for Word to identify your headings.
Step 2: Place Your Cursor
Position your cursor where you want the table of contents to appear (usually at the beginning of your document).
Step 3: Insert the TOC
Go to the "References" tab. Click "Table of Contents." Choose a pre-designed style or select "Custom Table of Contents" for more control (number of levels, etc.).
Method 2: Manually Creating a Table of Contents (for Advanced Users)
This method offers greater control but requires more effort.
Step 1: Create Your Headings
Similar to Method 1, use headings (Heading 1, Heading 2, etc.) for your sections.
Step 2: Insert a Table
Go to the "Insert" tab and click "Table." Create a table with enough rows for your headings.
Step 3: Populate the Table
Manually add your headings and page numbers to the table. You'll need to update this manually if you make changes to your document. This method is less efficient than the automatic method.
Troubleshooting Tips for a Seamless TOC
-
Update Fields: If you make changes to your document after inserting the TOC, it might not reflect the updates. Right-click on the TOC and select "Update Field." Choose "Update entire table" to refresh the entire TOC or "Update page numbers only" for a quicker update.
-
Heading Styles Consistency: Inconsistent use of heading styles is a common issue. Double-check that you've consistently applied the correct heading styles throughout your document. Inconsistent styles will lead to inaccuracies in the automatically generated TOC.
-
Page Breaks: Ensure you have page breaks between sections to avoid page number discrepancies in your TOC.
Why a Well-Formatted Table of Contents is Crucial
A clear and well-formatted table of contents significantly enhances the readability and usability of your document. It helps readers quickly navigate to specific sections, improving their overall experience. This contributes to a positive user experience, especially for longer documents like reports, theses, or books. Search engines also consider well-structured documents as a positive ranking factor.
By following these concise steps, you can efficiently and effectively insert a table of contents into your Word documents, enhancing both their professional appearance and user-friendliness. Remember to use the automatic method whenever possible for speed and accuracy.