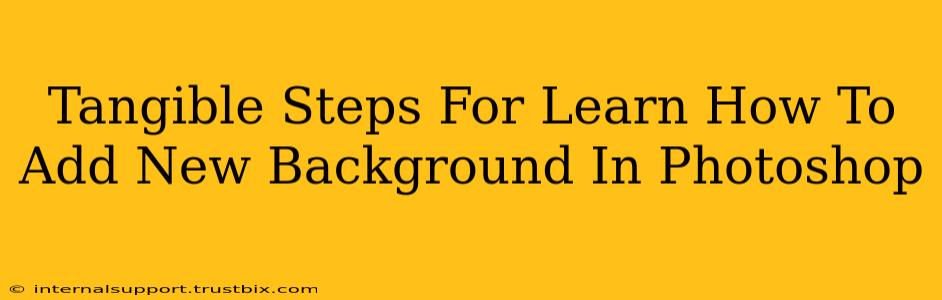Adding a new background in Photoshop is a fundamental skill for any photo editor, whether you're a beginner or a seasoned professional. This guide provides clear, tangible steps to master this technique, ensuring your images pop with vibrant and relevant backgrounds. We'll cover various methods, catering to different skill levels and image types. Let's dive in!
Choosing the Right Background
Before you even open Photoshop, consider your image and the desired effect. What kind of background will best complement your subject? Here are some things to think about:
- Subject Matter: A playful background might clash with a formal portrait, while a solid color might be perfect for product photography.
- Mood & Tone: Does your image evoke calmness, excitement, or mystery? Your background should reflect this.
- Color Palette: Choose background colors that either complement or contrast with the colors in your subject.
- Resolution & Quality: Ensure your chosen background image has a high enough resolution to avoid pixelation when scaled.
Method 1: Using the "Layer" Panel – The Most Common Approach
This is the most versatile method, perfect for beginners and advanced users alike. It allows for easy editing and manipulation of both the subject and the background.
Step 1: Opening Your Images
Open both your subject image and your chosen background image in Photoshop.
Step 2: Selecting Your Subject
This is crucial. Use the selection tool best suited to your image. Options include:
- Lasso Tool: For simple, freehand selections.
- Magic Wand Tool: For selecting areas of similar color.
- Quick Selection Tool: For fast, intuitive selections.
- Pen Tool: For precise selections, ideal for complex shapes.
Pro Tip: For best results, refine your selection using the Refine Edge option (found in the options bar when using selection tools).
Step 3: Copying and Pasting
Once you have a clean selection of your subject, copy it (Ctrl+C or Cmd+C) and paste it into the background image document (Ctrl+V or Cmd+V). This places your subject on a new layer above the background.
Step 4: Positioning and Scaling
Use the Move Tool (V) to position your subject precisely where you want it on the new background. You can also scale your subject using the Transform Tool (Ctrl+T or Cmd+T).
Step 5: Layer Masks (For Seamless Integration)
To achieve a truly professional look, use a layer mask to blend your subject more naturally with the background. This allows you to selectively erase portions of your subject layer, revealing the background underneath without losing any image data.
Method 2: Using the "Background Eraser Tool"
This tool is great for quickly removing backgrounds from images with a defined subject against a relatively uniform background.
Step 1: Open Your Image
Open the image with the subject you wish to place on a new background.
Step 2: Select the Background Eraser Tool
Choose the Background Eraser Tool from the toolbar. Adjust the Tolerance and Limits settings to fine-tune the tool's sensitivity.
Step 3: Erase the Background
Carefully erase the background around your subject. The tool will automatically detect and remove the background color while preserving the edges of your subject.
Step 4: Paste onto New Background
Follow steps 3 & 4 from Method 1 to paste your subject onto your chosen new background.
Method 3: Using a Solid Color Background
This is a simple and effective method for creating clean, minimalist images.
Step 1: Open Your Image
Open the image you want to change.
Step 2: Create a New Layer
Create a new layer beneath your subject layer.
Step 3: Fill with Color
Use the Paint Bucket Tool to fill the new layer with your chosen solid color. You can choose the color using the color picker.
Optimizing Your Image for the Web
Once you’ve added your new background, optimize the image for web use. This includes:
- Resizing: Reduce the image dimensions to an appropriate size for your website or social media.
- Compression: Compress the image to reduce file size without significantly compromising quality. Consider using tools like TinyPNG or similar.
By following these steps, you'll be well on your way to mastering background replacement in Photoshop, significantly improving the quality and impact of your photos! Remember, practice is key. The more you experiment with these techniques, the more proficient you'll become.