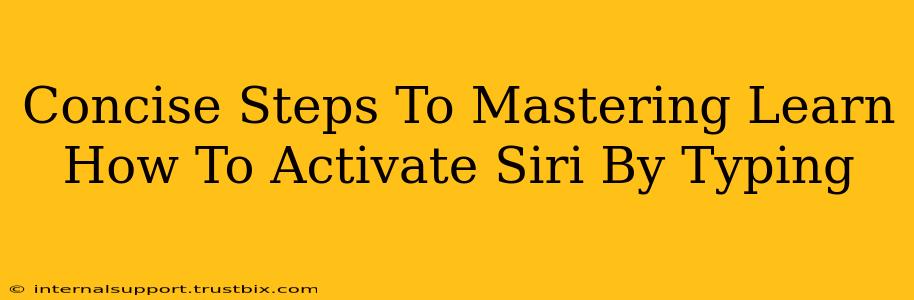Want to know how to activate Siri by typing? This guide provides concise steps to master this handy feature, boosting your iPhone and Mac productivity. No more voice commands when you're in a quiet environment! Let's dive in.
Activating Siri on Your iPhone by Typing
Step 1: Ensure Siri is Enabled.
First, verify that Siri is activated on your device. Go to your iPhone's Settings > Siri & Search. Make sure the toggle for "Listen for 'Hey Siri'" is switched on (if you prefer voice activation). Crucially, ensure that "Type to Siri" is also enabled.
Step 2: Accessing the Type to Siri Feature.
There are several ways to access the typing feature, depending on your iPhone model and iOS version:
-
From the Lock Screen: Swipe up from the bottom of your lock screen to access the search bar. Tap the microphone icon to activate the "Type to Siri" interface.
-
From the Home Screen: Swipe down from the top-right corner (or top-left on older models) to access Spotlight Search. Begin typing, and you'll see the Siri icon.
-
Within Apps: Many apps allow you to use Siri directly within their interface. Look for the Siri icon or a microphone/typing icon to activate the typing feature.
Step 3: Typing Your Request.
Once you've accessed the "Type to Siri" interface, simply type your request or question into the text field. Be as clear and specific as possible for optimal results.
Step 4: Reviewing and Sending Your Request.
Before sending, review your typed request for any errors. Once you're satisfied, tap the send button (typically an arrow or a return key). Siri will process your request and provide a response.
Activating Siri on Your Mac by Typing
Step 1: Check System Preferences.
On your Mac, go to System Preferences > Siri. Ensure that "Siri" is checked in the left-hand menu. This is your primary step to enable Siri functionality.
Step 2: Using the Menu Bar or Spotlight.
There are two primary ways to activate Siri by typing on a Mac:
-
Menu Bar: Click the Siri icon in the menu bar at the top of your screen. This will open a text box where you can type your command.
-
Spotlight: Use the Spotlight search function (Cmd + Space) to type your query. Siri will often interpret your request and provide results similar to a typed Siri command.
Step 3: Typing Your Query.
Clearly type your command or question into the text field. Just as with the iPhone, clear and concise input yields better results.
Step 4: Review and Submit.
Review your typed request before submitting it. Siri processes your command and provides feedback or the requested information.
Troubleshooting Tips for Typing to Siri
-
Network Connection: Ensure a stable internet connection for optimal Siri performance. Many Siri commands require an online connection.
-
Clear Input: Type clearly and concisely. Ambiguous requests might lead to inaccurate or irrelevant results.
-
Software Updates: Keep your iOS or macOS updated to the latest version for improved performance and bug fixes.
-
Restart Your Device: If Siri is unresponsive, try restarting your iPhone or Mac.
Mastering Siri activation by typing unlocks a more efficient and versatile way to interact with your Apple devices. Whether you're in a noisy environment or simply prefer typing, this method is a game-changer for productivity.