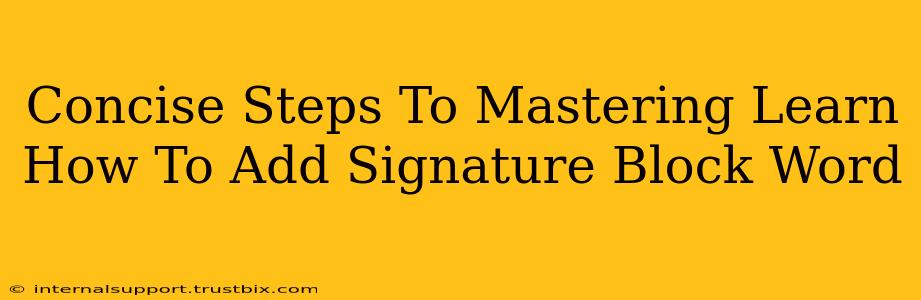Adding a professional signature block to your Word documents is crucial for maintaining a consistent brand image and ensuring clear communication. This guide provides concise steps to help you master this essential task.
Step 1: Understanding Your Signature Block Needs
Before diving into the process, define what your signature block should include. This typically involves:
- Your Name: Use a clear and professional font size.
- Title: Your job title or role within your organization.
- Company: Your company's name.
- Contact Information: Phone number, email address, and possibly your physical address.
- Website (Optional): A link to your company website or personal portfolio.
Pro Tip: Keep your signature block concise and visually appealing. Avoid cluttering it with unnecessary information.
Step 2: Creating Your Signature Block
There are two primary ways to create your signature block:
Method 1: Manual Typing
This is the simplest method, ideal for straightforward signature blocks.
- Open a new Word document: This will serve as your signature block template.
- Type your information: Enter your name, title, company, contact details, and website (if applicable).
- Format your text: Use appropriate fonts, sizes, and styles to ensure readability and a professional look. Consider using bold for your name and title. Experiment with line spacing to create visual separation.
- Save your template: Save the document as a template (.dotx file) for easy reuse. Name it something descriptive like "MySignatureBlock".
Method 2: Using a Table (For Advanced Formatting)
For more complex layouts, a table offers greater control over formatting and alignment.
- Insert a table: Go to the "Insert" tab and choose a table with one column and as many rows as needed.
- Enter your information: Place each element of your signature block in a separate cell.
- Format your table: Adjust cell borders, padding, and alignment to create a visually appealing layout. Experiment with shading for visual emphasis.
- Save your template (as described above).
Step 3: Inserting Your Signature Block into Your Documents
Once you've created your template, inserting it into your documents is straightforward:
- Open the document: Open the Word document where you want to add your signature block.
- Insert the template: Go to "Insert" > "Object" > "Create from File," browse to your signature block template (.dotx file), and select "Insert."
- Position and adjust: Resize and reposition your signature block as needed, typically at the bottom of the page.
Step 4: Refining Your Signature Block
After inserting your signature block, review it to ensure accuracy and visual appeal. Make any necessary adjustments to font size, spacing, or alignment.
Pro Tip: Consider using a consistent font style across all your documents for a cohesive brand identity.
Step 5: Utilizing Styles for Consistent Branding
Word Styles provide an excellent way to ensure consistency across multiple documents. Create a style for your signature block elements, ensuring they match your company branding guidelines. This ensures a uniform appearance for every document.
By following these steps, you can efficiently create and implement a professional signature block in your Word documents, streamlining your workflow and enhancing your professional image. Remember to periodically review and update your signature block as needed.