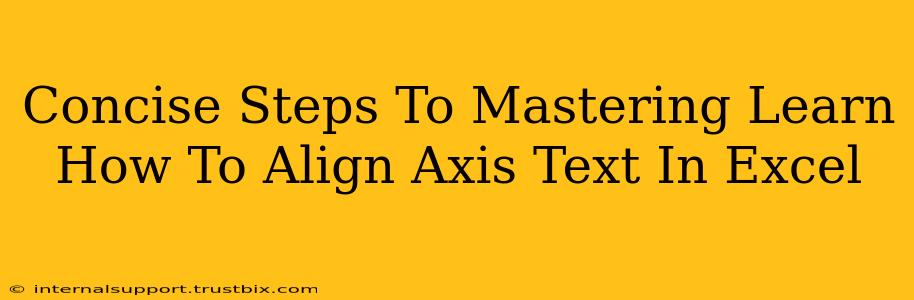Want to create professional-looking Excel charts? Mastering axis text alignment is key! This guide provides concise steps to help you perfectly align your axis labels, ensuring your data is presented clearly and effectively. We'll cover both horizontal and vertical axis alignment.
Aligning Horizontal Axis Text (X-Axis)
The X-axis, typically at the bottom of your chart, displays categories or independent variables. Proper alignment here improves readability significantly.
Step 1: Select Your Chart
Click on the chart you want to modify. This will activate the chart tools, allowing you to make adjustments.
Step 2: Access Chart Elements
Look for the "Chart Elements" option (usually a plus sign icon) within the chart tools. Click on it.
Step 3: Choose "Axis Titles"
Check the box next to "Axis Titles." This will add (or reveal if already present) the horizontal axis title.
Step 4: Select and Adjust
Click directly on the horizontal axis title text. You'll see the familiar text formatting options appear. Use these to align the text:
- Center Alignment: Centers the text along the axis. Best for balanced layouts.
- Left Alignment: Aligns the text to the left of the axis. Useful for long labels.
- Right Alignment: Aligns text to the right of the axis. Less common but useful in specific instances.
Step 5: Fine-tune (Optional)
For further customization:
- Font size and style: Adjust the font for better readability.
- Text direction: Control the orientation of the text (horizontal, vertical, angled). This is particularly helpful when dealing with long category labels.
Aligning Vertical Axis Text (Y-Axis)
The Y-axis, generally on the left side, displays values or dependent variables. Correct alignment here is crucial for data clarity.
Step 1: Select Your Chart (again)
Ensure your chart is selected to access the editing options.
Step 2: Access Chart Elements (again)
Click the "Chart Elements" icon if it isn't already visible.
Step 3: Choose "Axis Titles" (again)
Select the "Axis Titles" option to activate Y-axis title editing, if needed.
Step 4: Select and Rotate (for Vertical Alignment)
Click on the vertical axis labels. You'll find formatting options. You can't directly left/right align Y-axis labels like the X-axis; you control their angle.
- Rotate Text: The key here is to rotate the text to ensure readability. Experiment with different angles (90 degrees is common).
- Vertical Alignment within the label: Even after rotation, you may need to adjust the text's vertical alignment within each label itself.
Step 5: Font Adjustments (same as horizontal)
Refine the font size and style for optimal presentation. Experiment with different fonts and sizes.
Pro-Tips for Axis Text Alignment
- Avoid overcrowding: Don't cram too many labels onto an axis. Consider using fewer labels or adjusting their angle/position to prevent overlap.
- Maintain Consistency: Keep the alignment consistent across both axes for a professional look.
- Consider your audience: Choose alignment that best suits your target audience and the complexity of your data.
- Test and iterate: Experiment with different alignments until you find the most effective layout.
By following these steps, you can easily master axis text alignment in Excel, creating charts that are both visually appealing and easy to interpret. Remember that clear data presentation is paramount for effective communication. Mastering these small details can greatly enhance your charts' impact.