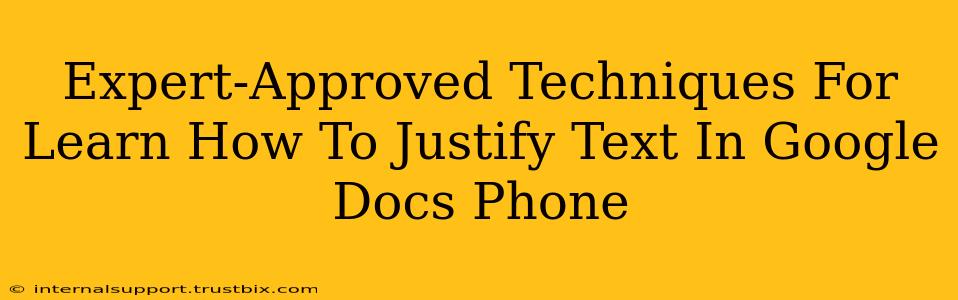Want to create perfectly formatted documents on your phone using Google Docs? Mastering text justification is key! This guide provides expert-approved techniques to help you learn how to justify text in Google Docs on your phone, ensuring your documents look professional and polished, no matter where you are.
Understanding Text Justification in Google Docs
Before diving into the how-to, let's clarify what text justification means. Text justification refers to how your text aligns within its container (like a paragraph). There are several types:
- Left-justified: Text aligns along the left margin.
- Right-justified: Text aligns along the right margin.
- Center-justified: Text is centered between the margins.
- Justified: Text aligns along both the left and right margins, creating a neat, even appearance. This is what we'll focus on here.
How to Justify Text in Google Docs on Your Phone: A Step-by-Step Guide
The process is surprisingly straightforward. Here's how to justify text in Google Docs on your Android or iOS phone:
Step 1: Open Your Google Doc
First, open the Google Docs app on your phone and locate the document you want to edit.
Step 2: Select the Text You Want to Justify
Tap and hold on the text you want to justify. Drag your finger to highlight the entire section you wish to change. You can also double-tap a word to select a sentence or triple-tap to select a paragraph for quicker selection.
Step 3: Access the Alignment Options
Once the text is highlighted, you'll see a toolbar appear at the top of your screen. Look for the alignment options. These usually appear as icons representing left, center, right, and justified alignment. They might look like these:
[Insert simple visual representation of left, center, right, and justified alignment icons. Since I can't create images, a description will have to suffice. Consider using simple text-based representations like '<', '^', '>', and '<>' respectively.]
Step 4: Select "Justified" Alignment
Tap the icon representing justified alignment (usually the one that looks like two arrows pointing inwards, creating a rectangular shape). This will instantly justify your selected text, making it align evenly along both margins.
Step 5: Review and Save
Take a moment to review your work. Make sure the justification looks correct and consistent with the rest of your document. Once you are satisfied, ensure you save your changes to the Google Doc.
Tips and Tricks for Perfect Justification
- Paragraph Breaks: Remember to press "Enter" to create new paragraphs. Justified text works best when applied to individual paragraphs.
- Hyphenation: Google Docs may automatically hyphenate words to help achieve even justification. Adjust hyphenation settings in the document's settings if needed.
- Large Blocks of Text: For extremely large blocks of text, you might find that the justified alignment is less aesthetically pleasing. Consider using left alignment instead for better readability.
- Images and Tables: Remember that justified text won’t flow perfectly around images or tables. Adjust the placement and formatting of these elements appropriately.
Boosting Your Google Docs Skills: Beyond Justification
Mastering text justification is just one step towards creating professional-looking documents in Google Docs on your phone. Explore additional formatting options to enhance your documents further, such as:
- Font styles and sizes: Choose fonts and sizes that enhance readability.
- Bullet points and numbered lists: Use these to organize information clearly.
- Headers and footers: Add page numbers and other important details.
By utilizing these expert tips and techniques, you'll create visually appealing and well-organized Google Docs on your phone, impressing colleagues, clients, and anyone else who reads your work! Keep practicing, and you’ll quickly become proficient in utilizing all the features within Google Docs.