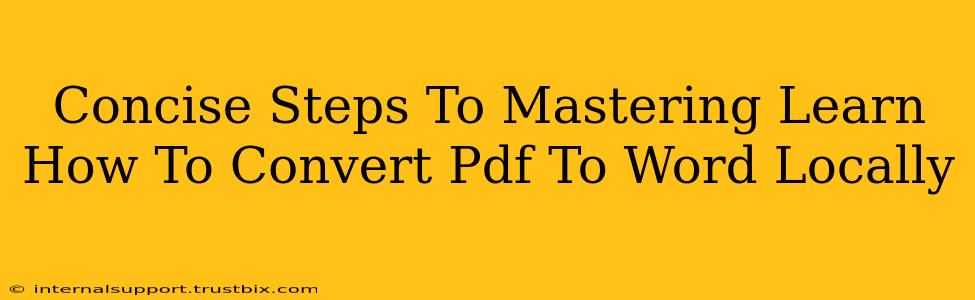Converting PDFs to Word documents locally offers several advantages: enhanced privacy, faster processing speeds, and no reliance on internet connectivity. This guide provides concise steps to master this essential skill, covering various methods and troubleshooting tips.
Method 1: Using Microsoft Word
This is arguably the easiest method, especially if you already own Microsoft Word.
Step 1: Open the PDF in Word. Simply open your PDF file directly within Microsoft Word. Word automatically attempts conversion.
Step 2: Review and Edit. Once converted, review the document for accuracy. Formatting might not be perfect, requiring manual adjustments.
Step 3: Save as a .docx file. Save your converted document in the desired location as a Word (.docx) file.
Limitations: This method is excellent for simple PDFs. Complex layouts, scanned documents, or PDFs with embedded images might present conversion challenges.
Method 2: Utilizing Free Online Converters (Offline)
Several free online converters can be downloaded and used locally. This negates internet reliance. Be cautious and download from reputable sources to avoid malware.
Step 1: Download a Reputable Converter. Research and download a converter application. Read reviews before choosing.
Step 2: Install and Launch. Follow the installer instructions and launch the application.
Step 3: Select PDF and Convert. Choose your PDF, select Word (.docx) as the output format, and initiate the conversion.
Step 4: Review and Save. Review the converted file and save it to your preferred location.
Advantages: Often handle complex PDFs better than Word's built-in function.
Method 3: Leveraging Open-Source Software
Consider open-source options like LibreOffice, a powerful and free alternative to Microsoft Office.
Step 1: Download and Install LibreOffice. Download LibreOffice from their official website.
Step 2: Open PDF in LibreOffice. Open your PDF file using LibreOffice. It will attempt to convert it.
Step 3: Review, Edit, and Save. Review the converted document for accuracy, make any necessary edits, and save it as a .docx file.
Advantages: Completely free and open-source, offering a robust alternative for local conversions.
Troubleshooting Tips for Local PDF to Word Conversion:
- Formatting Issues: Imperfect formatting is common. Manual adjustment might be necessary, especially with complex layouts.
- Image Problems: Images may not transfer perfectly. Ensure you have the necessary image-handling software.
- Scanned Documents: OCR (Optical Character Recognition) software may be needed for scanned PDFs. Many converters have built-in OCR functionality.
- Large Files: Very large PDFs might take a considerable amount of time to convert.
Mastering local PDF to Word conversion involves selecting the appropriate method based on your PDF's complexity and your existing software. Remember to prioritize reputable software and always review the converted document for accuracy. By following these concise steps, you'll be proficient in handling PDF conversions offline.