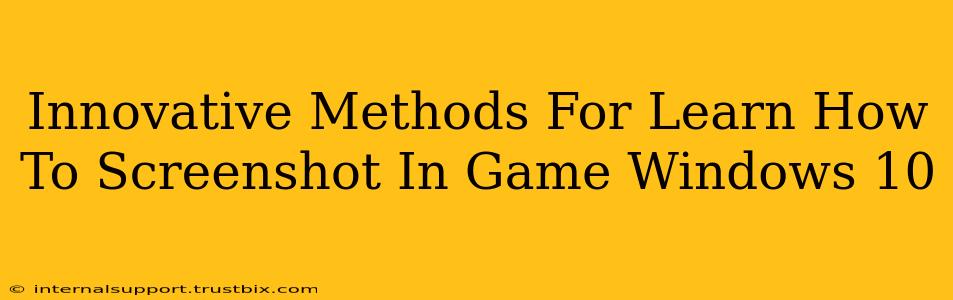Taking screenshots while gaming on Windows 10 can significantly enhance your streaming experience, allow you to share epic moments with friends, or even help you troubleshoot technical issues. But knowing how to do it efficiently and without interrupting gameplay is key. This guide dives into innovative methods for mastering the art of in-game screenshots on Windows 10.
Beyond the Basics: Going Beyond the Print Screen Key
While the classic Print Screen (PrtScn) key works, it's not always ideal for gaming. It captures your entire screen, often including unnecessary elements like your desktop icons or secondary monitors. Let's explore better alternatives for seamless in-game screenshot capture.
1. The Xbox Game Bar: Your Built-in Gaming Companion
Windows 10's Xbox Game Bar is a powerful, often overlooked tool. It offers a streamlined way to capture screenshots and record gameplay without needing additional software.
- Accessing the Xbox Game Bar: Press the Windows key + G. This will open the Game Bar overlay.
- Capturing Screenshots: Look for the camera icon (usually the second icon from the left). Click it to instantly capture a screenshot. The image will be saved to your "Captures" folder, usually located in Videos.
- Customizing Screenshots: The Game Bar allows you to adjust screenshot settings, including the capture directory and image format. This level of customization makes it incredibly versatile.
2. Third-Party Screenshot Tools: Power and Precision
For gamers needing more control and advanced features, third-party tools offer a wealth of options. Many offer features like:
- Specific region selection: Capture only the game window, ignoring everything else.
- High-resolution captures: Get the best possible image quality for your screenshots.
- Customizable hotkeys: Assign your preferred keyboard shortcuts for faster access.
- Direct image upload: Share your screenshots directly to social media platforms with a single click.
Examples of popular third-party tools (Note: I am not endorsing any specific product): Many reputable screenshot and screen recording software are available. Research options carefully to find one that best fits your needs and gaming style.
3. NVIDIA ShadowPlay (For NVIDIA GPU Users): A Gamer's Dream
If you have an NVIDIA graphics card, ShadowPlay is a built-in feature that offers seamless in-game screenshot and video recording. It's incredibly lightweight and doesn't significantly impact gaming performance.
- Accessing ShadowPlay: Usually accessible through the GeForce Experience application.
- Key Features: Instant Replay, manual recording, and screenshot capabilities, all with minimal system impact.
Optimizing Your In-Game Screenshots
Regardless of the method you choose, consider these tips for creating high-quality screenshots:
- Timing is Key: Capture your screenshots at the most visually appealing moments – dramatic action sequences, stunning landscapes, or impressive character designs.
- Resolution Matters: Ensure your game is running at your monitor's native resolution for the sharpest possible screenshots.
- Post-Processing (Optional): Some image editors allow you to enhance your screenshots with adjustments to brightness, contrast, and color saturation.
Conclusion: Mastering the Art of In-Game Screenshots
Mastering in-game screenshots is about finding the method that best integrates with your workflow and gaming style. Whether you opt for the built-in Xbox Game Bar, a powerful third-party tool, or NVIDIA ShadowPlay, the key is to experiment and find what works best for you. Remember, a great screenshot can make all the difference in sharing your gaming adventures and connecting with your audience.