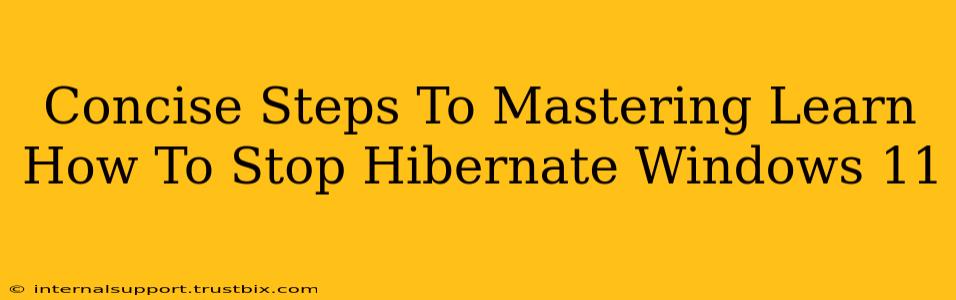Tired of Windows 11 hibernating when you least expect it? This guide provides concise steps to master disabling hibernation, reclaiming valuable disk space, and regaining control over your system's power settings.
Understanding Windows 11 Hibernation
Before diving into disabling hibernation, let's briefly understand what it is. Hibernation is a power-saving mode that saves your current work session to your hard drive and then shuts down your computer. This is different from sleep mode, which keeps your session in RAM. While hibernation saves energy, the large file it creates (often several gigabytes) can consume significant disk space.
Method 1: Disabling Hibernation via Command Prompt
This is the quickest and most direct method to stop your Windows 11 machine from hibernating.
Step-by-Step Guide:
-
Open Command Prompt as Administrator: Search for "cmd" in the Windows search bar, right-click on "Command Prompt," and select "Run as administrator."
-
Execute the Command: Type the following command and press Enter:
powercfg /hibernate off -
Verification: Type
powercfg /hibernateand press Enter. If hibernation is successfully disabled, you'll see a message indicating that hibernation is currently "off."
Method 2: Disabling Hibernation Through Power Options
This method offers a slightly more visual approach for those who prefer a GUI.
Step-by-Step Guide:
-
Open Power Options: Search for "Power Options" in the Windows search bar and open the settings.
-
Choose Your Plan: Select the active power plan (e.g., Balanced, High performance).
-
Change Plan Settings: Click "Change plan settings."
-
Change Advanced Power Settings: Click "Change advanced power settings."
-
Locate Hibernate Settings: Expand the "Sleep" section, then expand "Hibernate after."
-
Disable Hibernation: Set the "On battery" and "Plugged in" options to "Never."
-
Save Changes: Click "OK" to save your changes.
Reclaiming Disk Space After Disabling Hibernation
Disabling hibernation frees up the substantial disk space the hibernate file occupies. While Windows usually handles this automatically, you might want to manually delete the file for good measure. This file is typically located at C:\hiberfil.sys. Note: You may need administrator privileges to delete this file.
Troubleshooting Common Issues
If you're still encountering hibernation issues after following these steps, consider these troubleshooting tips:
- Restart your computer: A simple restart often resolves minor glitches.
- Check your power plan settings: Ensure that hibernation is truly disabled in both "On battery" and "Plugged in" settings.
- Run a System File Checker scan: This can help identify and repair corrupted system files. Use the command
sfc /scannowin an elevated Command Prompt.
By following these steps, you can effectively manage and disable hibernation in Windows 11, optimizing your system's performance and reclaiming valuable disk space. Remember to choose the method that best suits your technical comfort level.