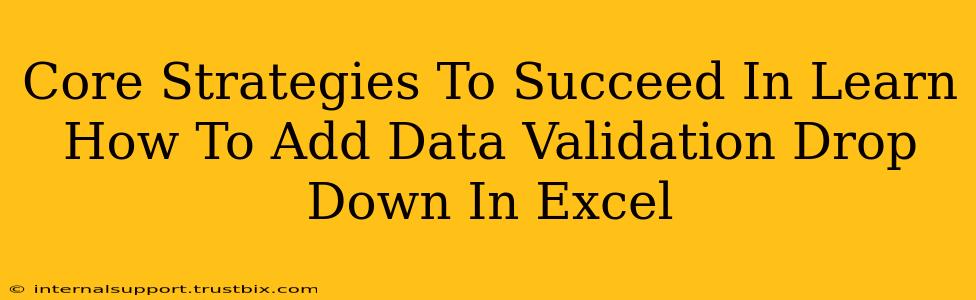Adding data validation drop-downs in Excel is a game-changer for improving data accuracy and user experience. This seemingly simple feature unlocks powerful capabilities for data management and analysis. This guide will equip you with the core strategies to master this essential Excel skill.
Understanding Data Validation Drop Downs
Before diving into the how, let's understand the why. Data validation, specifically using drop-downs, ensures data integrity by restricting user input to a predefined list. This prevents errors stemming from typos, inconsistencies, or accidental entries. Think of it as a guided input system, making your spreadsheets cleaner and more reliable.
Key Benefits:
- Improved Data Accuracy: Eliminate human error by limiting input choices.
- Enhanced User Experience: Simplified input process guides users and improves efficiency.
- Consistent Data: Ensures uniformity in data entry across the entire spreadsheet.
- Simplified Data Analysis: Cleaner data makes analysis faster and more accurate.
Step-by-Step Guide: Creating Data Validation Drop Downs
Now, let's explore the practical steps. This guide uses a simple example, but the principles apply across diverse scenarios.
1. Prepare Your Data List
First, create a list of the values you want in your drop-down menu. This list can be on a separate sheet or within the same sheet. For our example, let's say we have a list of product categories in cells A1:A5:
- A1: Fruits
- A2: Vegetables
- A3: Dairy
- A4: Grains
- A5: Meat
2. Select the Target Cell
Next, select the cell (or range of cells) where you want the drop-down menu to appear. Let's say it's cell B1.
3. Access Data Validation
Go to the Data tab on the Excel ribbon. Click on Data Validation.
4. Configure the Settings
In the Data Validation dialog box, under the Settings tab:
- Allow: Choose List.
- Source: This is crucial. Here, you'll specify the range containing your data list. In our example, you would enter
=Sheet1!$A$1:$A$5(assuming your list is on Sheet1). The dollar signs ($) make the reference absolute, preventing it from changing when you copy the validation to other cells.
5. Add Optional Settings (Error Alerts)
The Input Message tab lets you add a message that appears when a user selects the cell. The Error Alert tab lets you customize what happens if a user tries to enter data outside the allowed list. Consider these for a more user-friendly experience.
6. Apply and Test
Click OK. You should now see a drop-down arrow in cell B1. Click the arrow and select a value from your list. Test thoroughly to ensure everything works as expected.
Advanced Techniques and Troubleshooting
Mastering data validation goes beyond the basics. Here are some advanced techniques and common troubleshooting tips:
Using Named Ranges:
Instead of cell references, use named ranges for better readability and maintainability. For example, name your list "ProductCategories" and use =ProductCategories as the source in the data validation settings.
Dynamic Drop Downs:
Create drop-downs that change based on other cell values, creating interactive and more complex validation rules. This involves using formulas in the "Source" field.
Troubleshooting Common Issues:
- #NAME? error: Double-check your named ranges or cell references for typos.
- Drop-down not appearing: Ensure you've selected the correct cells and chosen "List" as the validation type.
Conclusion: Level Up Your Excel Skills
By mastering data validation drop-downs, you drastically improve your Excel spreadsheets' efficiency, accuracy, and overall user experience. Start by implementing the core strategies outlined above and then explore advanced techniques to unlock the full potential of this powerful tool. Remember, consistent practice is key to becoming proficient in using Excel's data validation features and taking your data management skills to the next level.