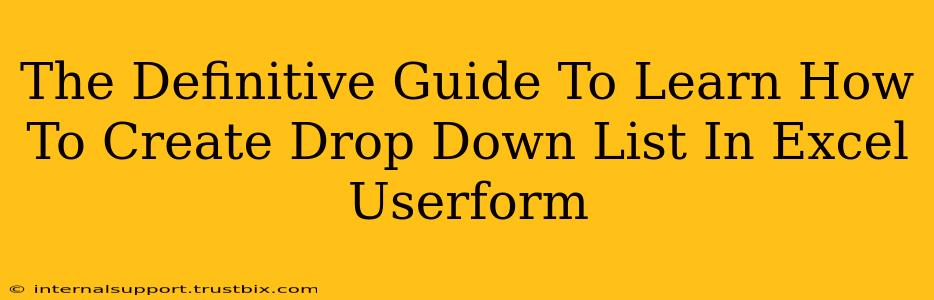Creating a userform in Excel is a powerful way to enhance user interaction and data input. A crucial element of many effective userforms is the dropdown list, offering a streamlined and user-friendly way to select options. This guide provides a comprehensive walkthrough, covering everything from the basics to advanced techniques for creating and managing dropdown lists within your Excel userforms.
Understanding the Basics: Why Use Dropdown Lists in Excel Userforms?
Dropdown lists, also known as combo boxes, significantly improve the user experience by:
- Reducing Errors: Users are limited to selecting from a predefined list, preventing typos and invalid entries.
- Improving Efficiency: Faster data entry compared to manual typing.
- Enhancing Data Integrity: Ensures data consistency and accuracy.
- Better User Experience: Provides a cleaner and more intuitive interface.
Step-by-Step Guide: Creating a Dropdown List in an Excel Userform
Let's break down the process into clear, manageable steps:
1. Inserting a ComboBox Control
- Open your Excel workbook and press Alt + F11 to open the VBA editor.
- Insert a new userform by going to Insert > Userform.
- From the Toolbox (View > Toolbox if not visible), drag and drop a ComboBox control onto your userform. You can resize and reposition it as needed.
2. Populating the ComboBox with Data
There are several ways to populate your dropdown list:
Method 1: Directly in the VBA Code
This is ideal for short, fixed lists.
Private Sub UserForm_Initialize()
With ComboBox1
.AddItem "Option 1"
.AddItem "Option 2"
.AddItem "Option 3"
End With
End Sub
This code adds three options to the ComboBox named ComboBox1 when the userform initializes. Replace "Option 1", "Option 2", and "Option 3" with your desired entries.
Method 2: Using a Range of Cells
This is the preferred method for larger lists or dynamically changing data.
Private Sub UserForm_Initialize()
With ComboBox1
.List = Sheets("Sheet1").Range("A1:A10").Value 'Change "Sheet1" and "A1:A10" as needed.
End With
End Sub
This code populates the ComboBox with the values from cells A1 to A10 on Sheet1. Remember to adjust the sheet name and range to match your data.
Method 3: Using an Array
This offers flexibility and control, especially for complex lists.
Private Sub UserForm_Initialize()
Dim myArray(1 To 3) As String
myArray(1) = "Option A"
myArray(2) = "Option B"
myArray(3) = "Option C"
ComboBox1.List = myArray
End Sub
This example uses an array to store the options, which are then assigned to the ComboBox.
3. Handling User Selections
To access the user's selection, you'll need to add code to your userform. This is typically done within a button click event or when the userform closes.
Private Sub CommandButton1_Click()
MsgBox "Selected Option: " & ComboBox1.Value
Unload Me 'This closes the userform
End Sub
This code displays a message box showing the selected value when the button CommandButton1 (or any other button you create) is clicked. Replace ComboBox1 with the name of your ComboBox if it is different.
Advanced Techniques: Enhancing Your Dropdown Lists
- Adding a Prompt: Set the
Promptproperty of the ComboBox to display a label or instruction before the list. - Controlling List Appearance: Use properties like
Sorted,Style(for dropdown vs. drop-down list box), andMatchEntryfor advanced customization. - Dynamically Updating the List: Use VBA code to refresh the list based on user input or other events.
- Data Validation: Combine dropdown lists with data validation in your worksheet to enforce data integrity.
Optimizing for Search Engines (SEO)
To ensure this guide ranks well in search engine results, we've incorporated relevant keywords throughout the content, including variations like "Excel userform dropdown," "combo box Excel," "VBA dropdown list," and "Excel userform tutorial." We've also structured the content logically with headings, subheadings, and bullet points to improve readability and SEO.
By following these steps and incorporating advanced techniques, you can effectively create and utilize dropdown lists in your Excel userforms, enhancing both user experience and data management. Remember to always test your code thoroughly to ensure it functions as expected.