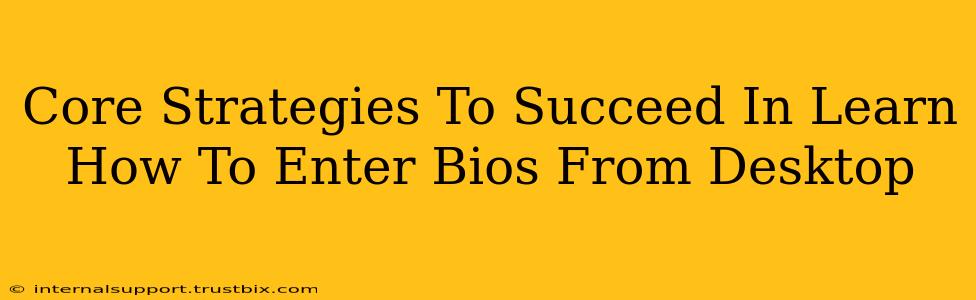Entering your computer's BIOS (Basic Input/Output System) might seem daunting, but it's a crucial skill for troubleshooting and customizing your system. This guide outlines core strategies to master this process, ensuring you succeed in accessing your BIOS settings from your desktop.
Understanding Your System's BIOS Access Key
The first, and arguably most important, step is identifying the correct key to press during startup. This key varies significantly depending on your computer's manufacturer (e.g., Dell, HP, ASUS, Lenovo, Acer) and even the specific motherboard model. There's no universal key.
Common BIOS Access Keys:
- Delete: This is a very common key, used by many manufacturers.
- F2: Another popular choice.
- F10: Frequently used by some brands.
- F12: Often opens a boot menu, which can be helpful in identifying the BIOS access key.
- Esc: Less common, but still possible.
Locating Your BIOS Access Key:
- Check Your Computer's Manual: This is the most reliable method. Your manual should explicitly state the key combination needed to access the BIOS setup utility.
- Look at the Startup Screen: As your computer boots, pay close attention to the initial splash screen. Sometimes, a message briefly appears indicating the key to press to enter the BIOS (often a fleeting message at the bottom of the screen).
- Experiment with Common Keys: If you can't find the information above, try pressing Delete, F2, F10, F12, and Esc repeatedly as soon as you turn on your computer. You may need to try this multiple times.
Timing is Crucial: The Art of the Quick Press
Accessing the BIOS requires precise timing. You must press the correct key repeatedly before the operating system begins to load. This usually happens within the first few seconds of powering on your computer. If you miss the window, the OS will load, and you'll have to restart.
Troubleshooting Common BIOS Access Problems
Even with the right key, you might encounter issues. Here's how to address some common problems:
Problem: Nothing Happens When Pressing the Key
- Ensure you are pressing the key repeatedly and quickly. Don't just tap it once.
- Try different keys. Even if you think you found the correct one, test the others just in case.
- Check for external devices. Sometimes, USB devices or other peripherals can interfere with the boot process. Try disconnecting them before attempting to access the BIOS.
- Consider Fast Boot or Quick Boot settings: These features can sometimes prevent access to the BIOS. Look for these settings within your operating system to disable them temporarily.
Problem: Entering the BIOS, But Unable to Navigate
Once inside, make sure you understand how to navigate the BIOS menus using your keyboard's arrow keys and Enter key. Each motherboard has slightly different interfaces, so familiarize yourself with yours.
Mastering BIOS Navigation & Configuration
Once inside the BIOS, remember to avoid making unnecessary changes. Unwanted alterations can seriously impact your system's stability. If you are unsure about a particular setting, leave it as it is.
Essential BIOS Settings to Understand:
- Boot Order: This controls the order in which the computer checks for bootable devices (hard drive, CD/DVD, USB drive).
- Date and Time: Important for system accuracy.
- Security Settings: This often includes options for enabling or disabling password protection.
- CPU and Memory Settings: Advanced users might tweak these for performance optimization (proceed with caution).
By following these core strategies, understanding your system, and practicing the timing, you'll master the art of accessing your computer's BIOS from your desktop and gain a valuable skill for computer maintenance and customization. Remember to always consult your motherboard's manual for specific information and avoid making unnecessary changes to prevent system instability.