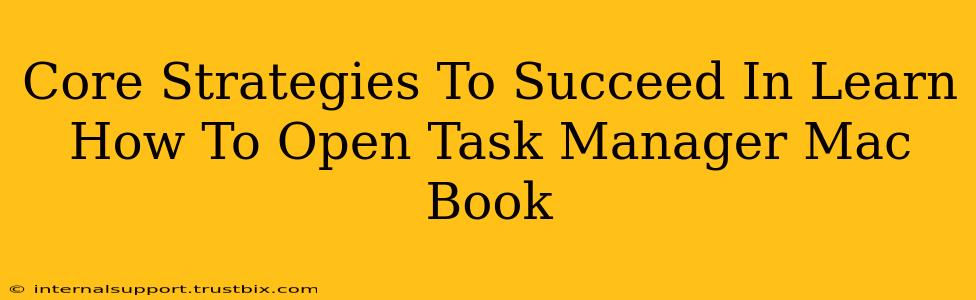Many MacBook users, especially those transitioning from Windows, often search for the equivalent of Task Manager. Understanding how to access and utilize Activity Monitor (the macOS equivalent) is crucial for managing applications, troubleshooting performance issues, and optimizing your MacBook's resources. This guide will provide core strategies to help you master this essential skill.
Understanding Activity Monitor: Your MacBook's Task Manager
Unlike the readily accessible Task Manager on Windows, macOS uses Activity Monitor. This powerful utility provides detailed information about your system's processes, memory usage, CPU activity, disk I/O, and network activity. Mastering Activity Monitor is key to successfully managing your MacBook's performance.
Key Features of Activity Monitor:
- Process Monitoring: View all running applications and background processes, including their CPU and memory consumption. This allows you to identify resource-intensive applications that might be slowing down your system.
- Memory Management: Analyze your MacBook's memory usage and identify processes consuming excessive RAM. This helps in identifying memory leaks and freeing up resources.
- CPU Usage Monitoring: Track CPU activity in real-time to pinpoint applications or processes that are heavily utilizing your processor. This is crucial for troubleshooting performance bottlenecks.
- Disk Activity Monitoring: Observe disk read and write operations, helping you understand if slow disk I/O is contributing to performance issues.
- Network Activity Monitoring: Monitor network usage to identify applications consuming significant bandwidth. This is particularly useful for diagnosing network performance problems.
Core Strategies for Mastering Activity Monitor
1. Opening Activity Monitor: Multiple Paths to Success
There are several ways to access Activity Monitor, ensuring you can quickly access it when needed:
- Spotlight Search: The easiest method is using Spotlight (Cmd + Space). Type "Activity Monitor" and press Enter.
- Launchpad: Locate Activity Monitor in your Launchpad (the icon grid accessible by clicking the Launchpad icon in the Dock).
- Finder: Navigate to Applications > Utilities > Activity Monitor.
2. Navigating the Activity Monitor Interface: Understanding the Columns
Activity Monitor presents a wealth of information. Understanding the columns is critical for effective use:
- Name: Shows the name of the process.
- PID: The unique process ID.
- % CPU: Percentage of CPU usage.
- % Memory: Percentage of memory usage.
- Memory: The amount of memory used in MB.
- Disk: Disk activity (Read/Write).
- Network: Network activity (Sent/Received).
3. Identifying and Managing Resource-Intensive Processes
Once you understand the columns, you can identify processes consuming excessive resources. This is crucial for optimizing your MacBook's performance. High CPU or memory usage often points to an application needing attention.
- Force Quit: If an application is unresponsive or consuming excessive resources, you can force-quit it from Activity Monitor (using the "X" button in the top-left corner). Caution: Force-quitting can lead to data loss, so save your work before doing this.
4. Regular Monitoring for Proactive Optimization
Regularly checking Activity Monitor, even when your MacBook seems to be running smoothly, is a proactive approach to maintaining optimal performance. Early identification of resource-intensive processes allows you to address potential problems before they significantly impact your workflow.
Conclusion: Become a MacBook Performance Expert
By implementing these core strategies, you'll not only learn how to open Activity Monitor but also master its use for efficient MacBook management. Regularly monitoring your system resources, understanding process behavior, and knowing how to manage resource-intensive applications will significantly enhance your MacBook's performance and overall user experience. Remember, proactive monitoring is key to keeping your MacBook running smoothly.