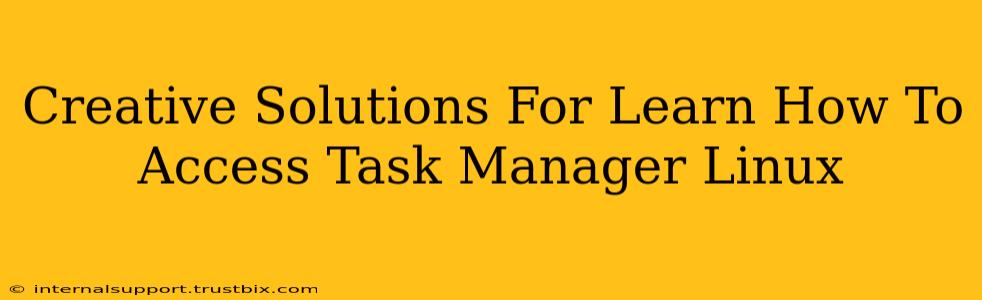Linux, known for its flexibility and power, doesn't have a direct equivalent to the Windows Task Manager. However, several powerful tools offer similar functionality, each with its own unique approach. This blog post will explore creative solutions to access and utilize the core features of a task manager within the Linux environment. We'll delve into the best options, offering you the knowledge to efficiently manage your system's processes.
Understanding the Linux Approach to Process Management
Before jumping into specific tools, it's crucial to understand that Linux handles process management differently than Windows. Instead of a single, unified interface like Task Manager, Linux uses a more distributed approach, leveraging the command line and various graphical utilities. This approach allows for granular control and deeper system understanding.
Key Differences from Windows Task Manager:
- Decentralized Interface: No single "Task Manager" application.
- Command-Line Power: The command line offers unparalleled control.
- Graphical Alternatives: Several GUI (Graphical User Interface) tools provide visual process management.
Top 5 Creative Ways to Access and Manage Processes in Linux
Here are five creative and effective ways to manage your Linux processes, mirroring the functionality of a Windows Task Manager:
1. The Mighty top Command: A Real-Time Process Monitor
The top command is a powerhouse. It provides a dynamic, real-time view of your system's processes, constantly updating to show CPU usage, memory consumption, and more. It's a command-line tool, but its powerful features make it a go-to for experienced users.
Key Features of top:
- Real-time updates: Constantly shows changing process information.
- Sortable columns: Easily sort processes by CPU usage, memory usage, etc.
- Interactive mode: Allows pausing, filtering, and killing processes.
How to use top:
Simply open your terminal and type top. Use the arrow keys to navigate, and press h for help.
2. htop: The Enhanced top Experience
htop is an interactive text-mode process viewer, a significant improvement over the standard top command. It offers a more user-friendly interface with improved navigation and features like mouse support.
Key Advantages of htop:
- Improved User Interface: More intuitive navigation with mouse support.
- Interactive features: Easier to kill processes and manage resources.
- Detailed process information: Provides a more comprehensive view of running processes.
Installation (varies depending on your distribution):
You'll likely need to install htop using your distribution's package manager (e.g., apt install htop on Debian/Ubuntu, dnf install htop on Fedora/CentOS/RHEL).
3. System Monitor (GUI): A User-Friendly Graphical Option
Many Linux desktop environments include a built-in system monitor, providing a graphical representation of your system's resources and running processes. This is the closest equivalent to Windows Task Manager for visual learners.
Key Features of System Monitor:
- Graphical interface: Easy to understand and use.
- Resource monitoring: Shows CPU, memory, and disk usage.
- Process management: Allows viewing and terminating processes.
Location (varies depending on your desktop environment):
Look for it in your application menu; it’s often found under "System Tools" or "Utilities". Gnome, KDE, and XFCE all have their versions.
4. ps Command: A Powerful but Less User-Friendly Option
The ps command (process status) is a fundamental command-line tool. While not as visually appealing as top or htop, it offers precise control and is essential for scripting and automation.
Key Uses of ps:
- Listing processes: Shows currently running processes.
- Filtering processes: Allows selecting processes based on criteria.
- Scripting and automation: Ideal for integrating into shell scripts.
5. kill Command: Terminating Unresponsive Processes
When a process freezes, you need a way to end it. The kill command is the primary tool for this. It sends a signal to a process, typically terminating it.
Important Note: Use caution with kill. Improper use can cause system instability.
Using kill:
You'll typically need the process ID (PID), which can be obtained from top, htop, or ps. The basic syntax is kill <PID>.
Conclusion: Mastering Linux Process Management
While Linux lacks a single, Windows-style Task Manager, its suite of command-line tools and graphical utilities provides a more flexible and powerful approach to process management. Mastering these tools will enhance your Linux experience and empower you to manage your system resources effectively. Remember to explore the options presented here and find the solution best suited to your needs and comfort level.