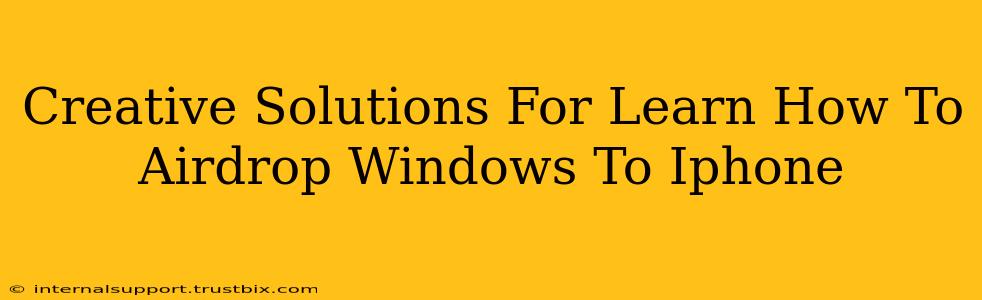AirDrop's seamless file transfer between Apple devices is undeniably convenient. But what if you need to send files from your Windows PC to your iPhone? The lack of direct AirDrop support can be frustrating, but don't despair! This guide explores creative workarounds and innovative solutions to effectively transfer files from your Windows computer to your iPhone.
Beyond AirDrop: Exploring Transfer Alternatives
While AirDrop isn't directly compatible with Windows, several excellent alternatives offer similar ease and speed. These methods cater to various needs and tech comfort levels.
1. Email: The Ever-Reliable Choice
This classic method remains surprisingly effective. Simply attach your files to an email and send them to your iPhone's email address. It's simple, universally compatible, and requires no extra software. However, it's not ideal for larger files due to potential size limitations.
Pros: Simple, readily available, universally compatible.
Cons: Slow for large files, potential email size restrictions.
2. Cloud Storage: The Modern Solution
Services like Google Drive, Dropbox, OneDrive, and iCloud (even though it's Apple's) provide a powerful solution. Upload your files to your chosen cloud service from your Windows PC, then download them on your iPhone via the corresponding app. This is perfect for large files and offers the advantage of access from multiple devices.
Pros: Handles large files easily, accessible from multiple devices, offers version control.
Cons: Requires an internet connection, relies on third-party services.
3. Bluetooth File Transfer: A Simple, Built-in Option
Most computers and iPhones have Bluetooth capabilities. Pairing your devices and transferring files via Bluetooth is a straightforward alternative, particularly for smaller files. While slower than other methods, it requires no additional software or accounts.
Pros: Simple, built-in functionality, no extra software required.
Cons: Slower than other methods, less convenient for many files.
4. Third-Party Apps: Specialized File Transfer Tools
Several apps specialize in cross-platform file transfer, offering enhanced features and often improved speed. Research apps with good reviews and security ratings before using them. These can streamline the process and offer more control.
Pros: Often faster than other methods, potentially more advanced features.
Cons: Requires installing and trusting a third-party app.
Optimizing Your File Transfer Workflow
Regardless of your chosen method, consider these tips to streamline the process:
- File Compression: Compressing files before transfer significantly reduces their size, speeding up transfer times and saving storage space.
- Wi-Fi Optimization: Ensure both your PC and iPhone are connected to a stable, fast Wi-Fi network for faster transfers, especially when using cloud storage.
- Security Considerations: Always download apps from reputable sources and be mindful of the security implications when using cloud services or third-party transfer apps. Only share files you are comfortable with others accessing.
Conclusion: Finding the Perfect Windows-to-iPhone Transfer Solution
While AirDrop's direct Windows compatibility is lacking, several efficient and reliable alternatives exist. Choosing the right method depends on your specific needs, file sizes, technical comfort level, and security preferences. By weighing the pros and cons of each approach, you can establish a seamless and effective file transfer workflow between your Windows computer and your iPhone.