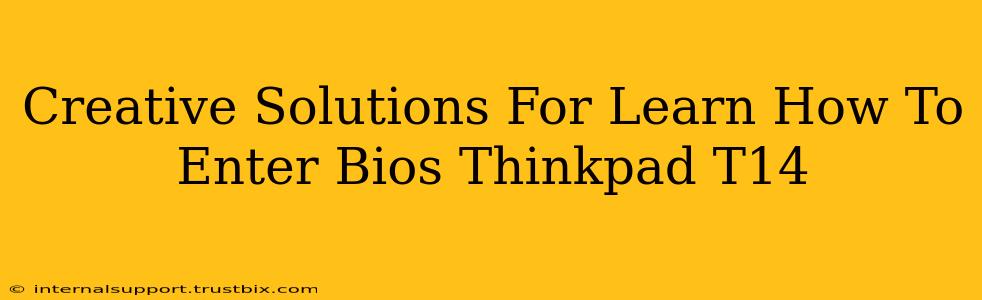So, you're ready to delve into the depths of your ThinkPad T14's BIOS settings, but you're not sure how to get there? Don't worry, you're not alone! Many users find the BIOS entry process a bit mysterious. This guide offers creative and effective solutions to help you navigate this seemingly complex task. We'll explore multiple methods, ensuring you find the one that works best for you.
Understanding the Importance of BIOS Access
Before we jump into the "how-to," let's briefly understand why accessing your ThinkPad T14's BIOS is important. The BIOS (Basic Input/Output System) is the fundamental software that initializes your computer's hardware components before the operating system loads. Accessing it allows you to:
- Change boot order: This is crucial if you're installing a new operating system or booting from a USB drive.
- Manage hardware settings: Adjust settings related to your CPU, memory, and other components.
- Enable or disable features: Control features like virtualization, secure boot, and legacy support.
- Troubleshoot boot problems: Often, BIOS access is necessary to resolve startup issues.
- Set security options: Configure passwords and other security measures to protect your system.
Creative Methods to Access ThinkPad T14 BIOS
Now, let's explore the various ways to access your ThinkPad T14's BIOS. Remember, the exact key may vary slightly depending on your specific ThinkPad T14 model and its BIOS version.
Method 1: The Classic Keypress
This is the most common method. As your ThinkPad T14 starts up, you'll need to repeatedly press a specific key. The most frequently used key is F12 or Fn + F12. However, other keys like Esc, Delete, or F1 might also work.
Pro Tip: Pay close attention to the startup screen. Sometimes, a prompt briefly appears indicating the key to press to enter the BIOS setup. If you miss it, don't worry; just restart and try again.
Method 2: The Power Button Technique (for stubborn systems)
If the keypress method doesn't work, try this:
- Power off your ThinkPad T14 completely.
- Press and hold the power button.
- While holding the power button, repeatedly press the BIOS entry key (F12, Fn + F12, etc.).
- Release both buttons. Your system should now boot into the BIOS.
Method 3: Checking Your ThinkPad's Documentation
Your ThinkPad T14 likely came with documentation (either physical or digital) specifying the exact key combination to enter the BIOS. This is a reliable and foolproof method. Check the Lenovo support website for your model's specific manual if you can't locate the original documentation.
Method 4: Utilizing Lenovo Vantage (Software Solution)
Lenovo Vantage is a software application that provides various system management tools. While it doesn't directly enter the BIOS, it can help in troubleshooting boot issues, indirectly aiding in BIOS access if problems arise with other methods.
Troubleshooting BIOS Access Issues
If you're still having trouble, consider these points:
- Fast Startup: Windows' Fast Startup feature can sometimes interfere with BIOS access. Disabling it in your Windows power settings might help.
- UEFI vs. Legacy BIOS: Understanding whether your system uses UEFI (Unified Extensible Firmware Interface) or a legacy BIOS can influence which key works. Consult your system documentation.
- Overclocking/Hardware Modifications: Recent hardware changes or overclocking attempts might have unintentionally altered boot settings. Try restoring default settings.
Remember, patience is key. Experiment with different keys and methods. With a bit of persistence, you'll successfully access your ThinkPad T14's BIOS and explore its powerful settings!