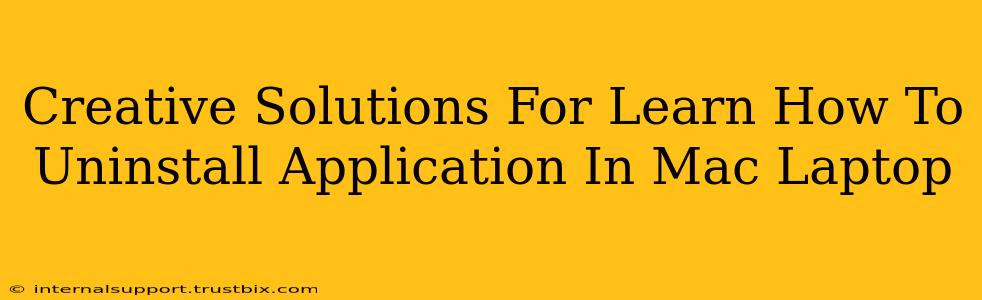Uninstalling apps on a Mac might seem straightforward, but sometimes you encounter stubborn applications that refuse to budge. This guide offers creative solutions beyond the usual drag-and-drop method, ensuring a clean and complete uninstallation. We'll explore techniques to remove even the most persistent applications, leaving your Mac running smoothly and efficiently.
Beyond the Trash Can: Deeper Mac App Removal Strategies
Dragging an app to the trash isn't always enough. Many applications leave behind lingering files, preferences, and support data, cluttering your system and potentially causing conflicts. This leads to performance issues and takes up valuable hard drive space. Let's delve into more comprehensive uninstall methods.
1. Utilizing the Application's Uninstaller:
Many sophisticated applications come with their own dedicated uninstallers. Check the application's installation directory or its designated folder within Applications for an uninstaller program (often named "Uninstall," "Remove," or similar). Running this uninstaller is the most effective way to guarantee a clean sweep.
2. Manual Removal: The Meticulous Approach:
This method requires careful attention to detail but offers precise control.
- Locate the Application Folder: First, identify the application's main folder within the Applications folder.
- Identify Support Files: Many applications store support files and preferences in hidden Library folders. To access these, open Finder, press Command + Shift + . (period) to reveal hidden files.
- Delete Associated Files: Carefully delete all files and folders related to the application. Be cautious and double-check filenames before deletion. Common locations for these files are:
~/Library/Application Support/~/Library/Caches/~/Library/Preferences/~/Library/Logs/
Caution: This method necessitates a firm understanding of your Mac's file system. Incorrectly deleting files could lead to system instability.
3. Leveraging Third-Party Uninstaller Tools:
Several reliable third-party uninstaller applications are available. These tools scan your system, identify all files associated with the target application, and then remove them completely. This is a particularly helpful strategy for stubborn applications that refuse to uninstall conventionally. Research reputable uninstaller tools before using them to ensure compatibility and safety.
4. Creative Problem Solving for Stubborn Apps:
Sometimes, an application simply won't cooperate. In these cases, consider the following:
- Restart in Safe Mode: Restarting your Mac in Safe Mode disables non-essential startup items, potentially freeing up resources to complete the uninstallation.
- Utilize Terminal Commands: For advanced users, Terminal commands can forcefully remove applications and associated files. Proceed with caution, as incorrect commands can damage your system.
- Reinstall and Then Uninstall: In rare cases, reinstalling the application and then uninstalling it can resolve conflicts and ensure a clean removal.
Optimizing Your Mac for Peak Performance
Regularly removing unwanted applications and their associated files is crucial for maintaining optimal Mac performance. A cluttered system can lead to slowdowns, crashes, and general instability. By employing these creative solutions and embracing a proactive approach to app management, you can keep your Mac running smoothly and efficiently.
Keywords:
Uninstall Mac app, remove application Mac, Mac app removal, uninstall Mac software, clean uninstall Mac, remove program Mac, delete Mac application, uninstall stubborn Mac app, Mac app uninstaller, third-party uninstaller Mac, manual uninstall Mac, clean Mac, optimize Mac performance.