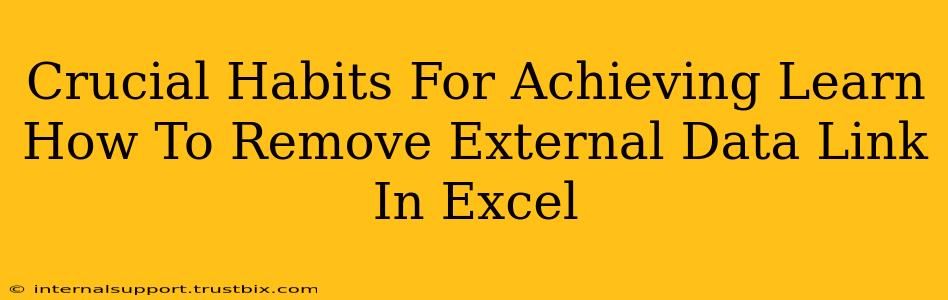So, you've got an Excel workbook riddled with external data links, and you're looking to clean it up. Whether these links are slowing down your file, causing inconsistencies, or simply cluttering your spreadsheet, knowing how to remove them is a crucial skill. This guide will not only show you how to remove those links but will also focus on developing crucial habits to prevent this issue from recurring. Let's dive in!
Understanding External Data Links in Excel
Before we jump into the removal process, let's quickly clarify what we're dealing with. External data links in Excel connect your workbook to data sources outside of the file itself. This could be another Excel file, a database, a text file, or even a web page. While these links offer flexibility, they can also lead to problems like:
- Performance issues: Large or complex external data sources can significantly slow down your workbook's loading and calculation times.
- Data inconsistency: Changes in the external data source will automatically update your Excel workbook, which might not always be desirable.
- File corruption: Broken links can render parts of your workbook unusable.
- Security risks: Links to untrusted sources can expose your system to potential security threats.
How to Remove External Data Links in Excel: Step-by-Step Guide
There are several methods to remove external data links, depending on the type and complexity of your links:
Method 1: Breaking Links Using the Data Tab
This is the most straightforward method for most users.
- Open your Excel workbook.
- Navigate to the "Data" tab.
- Click on "Edit Links." This will open a dialog box listing all the external data connections.
- Select the link(s) you want to remove. You can select multiple links by holding down the Ctrl key (or Command key on a Mac).
- Click "Break Link." This will permanently remove the selected link(s) from your workbook.
Method 2: Removing Links via the "Connections" Window
This method provides a more comprehensive view of all your workbook connections.
- Go to the "Data" tab.
- Click on "Connections." This will open a separate window displaying all data connections.
- Select the connection you want to remove.
- Click the "Remove" button.
Method 3: Manually Removing Formulas (For Specific Cases)
If you're dealing with formulas directly referencing external files, you might need to manually edit them. This involves replacing the formula with the relevant data or deleting the cell containing the formula altogether. Use caution when doing this, as you might unintentionally delete important data.
Developing Crucial Habits to Prevent Future Link Issues
Now that you know how to remove external data links, let's focus on preventing them from becoming a problem in the first place:
1. Import Data Instead of Linking
Whenever possible, import data into your workbook as a value rather than establishing a live link. This creates a static copy of the data, eliminating the risk of external link issues.
2. Regular Workbook Cleanup
Regularly review your Excel files for unnecessary external links. Make this a part of your workflow. Consider scheduling regular file cleanups.
3. Use Data Validation
Data validation can help restrict the type of data being entered into your workbook and prevent accidental or incorrect link creation.
4. Document Your Links
Maintain clear documentation of all external data links in your workbook, including the source and purpose. This helps in troubleshooting and updating data connections efficiently.
5. Consider Alternatives to External Links
Evaluate if there are alternatives to using external links, such as using a database or creating internal worksheets for data storage.
By mastering these techniques and cultivating these habits, you'll not only learn how to remove external data links in Excel but also prevent this problem from recurring, resulting in more efficient and reliable workbooks. Remember, a well-maintained Excel file is a productive Excel file!