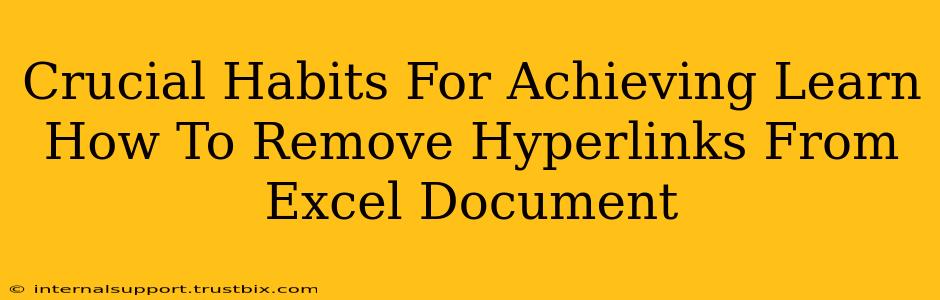Want to know how to remove hyperlinks from an Excel document effortlessly? This isn't just about tidying up your spreadsheet; it's about mastering a crucial skill that boosts your productivity and enhances your data management. This guide outlines crucial habits to help you achieve this and more.
Understanding the Importance of Removing Hyperlinks in Excel
Before diving into the how, let's understand the why. Removing hyperlinks in Excel is essential for several reasons:
- Data Security: Hyperlinks can inadvertently expose your data to unauthorized access or malicious content. Removing them enhances security, especially when sharing sensitive information.
- Improved Readability: A cluttered spreadsheet filled with hyperlinks can be distracting and difficult to read. Removing them simplifies the appearance and makes your data easier to digest.
- Preventing Accidental Clicks: Unwanted clicks on hyperlinks can disrupt your workflow and even lead to unintended downloads or actions. Removing them minimizes these risks.
- Data Integrity: Removing outdated or irrelevant hyperlinks maintains the integrity of your data, preventing confusion and ensuring your information remains accurate and reliable.
- Better Collaboration: When sharing Excel documents, removing unnecessary hyperlinks ensures colleagues focus on the data rather than external links, promoting smoother collaboration.
Mastering the Art of Hyperlink Removal: A Step-by-Step Guide
Here's a simple and effective method for removing hyperlinks from your Excel document:
Method 1: The Right-Click Approach
- Locate the Hyperlink: Open your Excel spreadsheet and identify the cell containing the hyperlink.
- Right-Click: Right-click on the cell with the hyperlink.
- Remove Hyperlink: Select "Remove Hyperlink" from the context menu. The hyperlink will be removed, leaving only the displayed text.
This method is the fastest and most straightforward way for removing individual hyperlinks.
Method 2: The "Edit" Option
- Select the Cell: Select the cell containing the hyperlink.
- Edit Hyperlink: Go to the "Insert" tab and select "Hyperlink". In the "Edit Hyperlink" dialogue box, select "Remove Link".
- Confirm: Confirm your action.
Method 3: Removing Multiple Hyperlinks (Using VBA)
For removing numerous hyperlinks efficiently, Visual Basic for Applications (VBA) offers a powerful solution. This is ideal for those comfortable with scripting. While we won't detail VBA code here (as it's beyond the scope of this guide), a simple online search will provide numerous examples of VBA scripts designed for this specific purpose. This is particularly helpful when dealing with large datasets or repetitive hyperlink removal.
Developing Crucial Habits for Excel Management
Beyond the technical steps, adopting these habits will significantly improve your Excel efficiency and data management skills:
- Regular Cleanup: Regularly review your spreadsheets and remove outdated or unnecessary hyperlinks. This prevents clutter and maintains data integrity.
- Prevention is Key: Before inserting hyperlinks, carefully consider their necessity. Avoid adding links unless absolutely crucial.
- Version Control: Employ version control to track changes and revert to previous versions if needed. This is especially helpful when dealing with sensitive data or complex spreadsheets.
- Consistent Formatting: Maintain a consistent formatting style for your spreadsheets, including how you present hyperlinks (or their absence). This enhances readability and overall professional appearance.
Conclusion: Clean Data, Enhanced Productivity
Removing hyperlinks from your Excel document is more than a simple task; it's a crucial element of effective data management. By mastering the techniques outlined here and adopting consistent best practices, you'll improve the readability, security, and overall usability of your spreadsheets, ultimately boosting your productivity and professional image. Remember, clean data leads to better decision-making and stronger results.