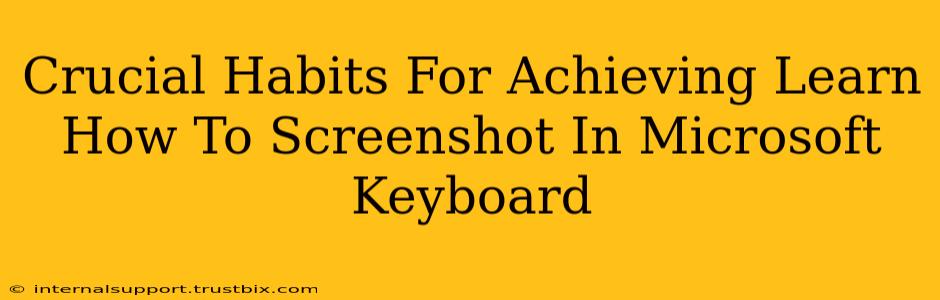Taking screenshots is a fundamental skill in today's digital world, whether you're a student, a professional, or just a casual computer user. Knowing how to quickly and efficiently capture images of your screen is invaluable. This guide focuses on mastering the art of screenshotting using your Microsoft keyboard, outlining crucial habits to streamline your workflow and boost your productivity. We'll cover various methods and tips to ensure you become a screenshot pro!
Understanding Your Microsoft Keyboard's Screenshot Capabilities
Before diving into habits, let's clarify the different screenshot options available on most Microsoft keyboards. The specific key combinations might vary slightly depending on your keyboard model and operating system (Windows 10, Windows 11 etc.), but the core functionalities remain consistent.
The Print Screen (PrtScn) Key:
This is your primary screenshot tool. Pressing the PrtScn key alone typically copies a full screenshot of your screen to your clipboard. You'll then need to paste it into an image editor (like Paint, Snipping Tool, or Photoshop) to save it as a file.
Alt + Print Screen (PrtScn):
This combination captures only the active window – incredibly useful for grabbing a specific application or dialog box without the clutter of your entire desktop. Again, you'll need to paste this into an image editor to save it.
Windows Key + Print Screen (PrtScn):
This shortcut is a game-changer. It automatically saves a full-screen screenshot as a PNG file to your "Pictures" folder, eliminating the need for manual pasting. This is arguably the most efficient method for many users.
Windows Key + Shift + S:
This combination activates the built-in Snipping Tool, letting you select a specific region of your screen for capturing. This offers far more precision than the full-screen or active window captures. You can choose from rectangular, freeform, window, or full-screen snips.
Cultivating Essential Screenshot Habits
Now that we've covered the basics, let's explore some crucial habits that will transform your screenshotting experience.
1. Master the Shortcut Keys:
The key to efficiency is muscle memory. Practice using the relevant keyboard shortcuts (PrtScn, Alt + PrtScn, Windows Key + PrtScn, Windows Key + Shift + S) until they become second nature. The more you practice, the faster and more intuitive the process will become.
2. Choose the Right Screenshot Method:
Don't just use the PrtScn key for everything. Learn to identify when a full-screen capture is necessary versus when an active window or custom region selection is more appropriate. Using the right tool for the job dramatically improves your workflow.
3. Organize Your Screenshots:
Create a dedicated folder for your screenshots (e.g., "Screenshots," "Project X Screenshots") within your "Pictures" folder. This will make it significantly easier to find and manage your captured images. Consistent organization prevents frustration later.
4. Utilize Image Editing Software:
While the built-in Snipping Tool is excellent, familiarize yourself with more advanced image editing software like Paint.NET (free) or GIMP (free, open-source) for annotating, cropping, resizing, and enhancing your screenshots.
5. Name Your Screenshots Descriptively:
Don't rely on default filenames like "Screenshot (1)," "Screenshot (2)," etc. Instead, use descriptive names that accurately reflect the content of the screenshot (e.g., "Error_Message_Login.png," "Project_Diagram_V2.png"). This drastically improves searchability and organization.
6. Regularly Clean Up Your Screenshot Folder:
Over time, your screenshot folder can become cluttered. Periodically review your screenshots and delete any unnecessary files to maintain organization and free up disk space.
Conclusion: Screenshot Mastery for Increased Productivity
By diligently practicing these habits and understanding the various screenshot capabilities of your Microsoft keyboard, you will significantly improve your efficiency and productivity. Mastering these techniques is not just about taking screenshots; it's about seamlessly integrating them into your workflow, whether for personal use, professional tasks, or educational purposes. Remember, practice makes perfect!