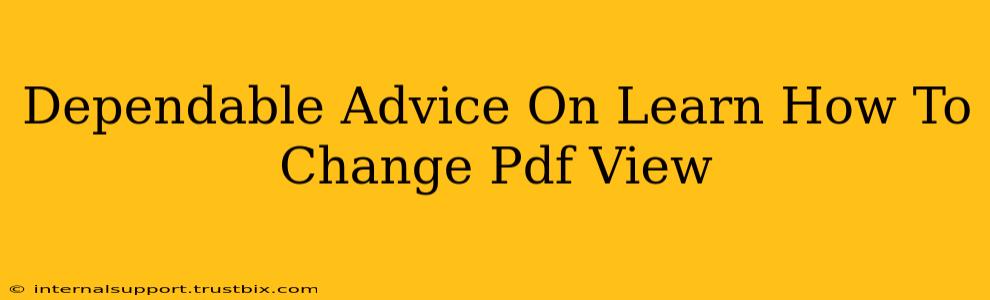Changing the view of a PDF document is a fundamental task that many users encounter regularly. Whether you need to zoom in for better readability, switch to landscape mode for a wider view, or utilize different page display options, mastering these techniques will significantly enhance your PDF workflow. This guide provides dependable advice on how to change your PDF view across various devices and software.
Understanding PDF View Options
Before diving into the specifics, let's clarify the common PDF view options available:
- Single Page: Displays one page at a time. Ideal for focused reading and note-taking.
- Two Pages: Shows two pages side-by-side, mimicking a book's layout. Perfect for documents designed for two-page spreads.
- Continuous Scrolling: Presents the document as a continuous scroll, like a web page. Useful for quick skimming and navigation.
- Presentation: Optimizes the display for slideshow-like presentations, often including a fullscreen mode.
- Zoom Level: Allows you to enlarge or reduce the size of the displayed pages. Crucial for adjusting readability based on your screen size and visual needs.
- Page Rotation: Enables you to rotate the pages (90, 180, or 270 degrees) for better viewing, especially useful for documents with landscape orientation.
How to Change PDF View on Different Devices and Software
The methods for changing PDF views vary slightly depending on the software or device you're using. Here's a breakdown of common scenarios:
Changing PDF View in Adobe Acrobat Reader
Adobe Acrobat Reader is the industry standard for viewing PDFs. Its comprehensive features make changing the view a straightforward process.
- View Modes: Locate the "View" menu. Here you'll find options for Single Page, Two Page, Continuous Scrolling, and Presentation modes. Select the desired view.
- Zoom: Use the zoom controls (magnifying glass icon with "+" and "-" buttons) or type a specific percentage into the zoom field. You can also use keyboard shortcuts like Ctrl++ (Zoom In) and Ctrl+- (Zoom Out) on Windows or Cmd++ and Cmd+- on macOS.
- Page Rotation: Use the rotate icons within the toolbar or the "Page Navigation" panel.
Changing PDF View in Google Chrome
Chrome's built-in PDF viewer offers basic but sufficient view controls.
- Zoom: Use the "+" and "-" buttons on the PDF toolbar or the standard keyboard shortcuts (Ctrl+/Cmd + "+" or "-").
- View Modes: While Chrome's viewer doesn't offer specific "Single Page" or "Two Page" options like Adobe Reader, the zoom functionality effectively controls how much of the page is visible at once.
Changing PDF View on Mobile Devices (iOS and Android)
Most mobile PDF readers provide intuitive tools for view adjustment.
- Zoom: Use the pinch-to-zoom gesture (spreading two fingers apart to zoom in and pinching them together to zoom out).
- View Modes: Many mobile apps offer options for single-page, two-page, and continuous scrolling views. Look for these in the settings or view menu of your PDF reader app.
- Rotation: Typically, a rotation button is available to adjust the page orientation.
Tips for Optimal PDF Viewing
- Optimize for your screen: Adjust the zoom level to ensure comfortable reading without excessive scrolling.
- Utilize keyboard shortcuts: Learning keyboard shortcuts can significantly speed up your workflow.
- Experiment with different views: Try different view modes to find what best suits your needs and the content of the document.
By mastering these techniques, you'll effortlessly navigate and interact with your PDF documents, ensuring a smooth and productive experience. Remember, the specific steps may vary slightly based on your software and device, so consult the application's help documentation if needed.