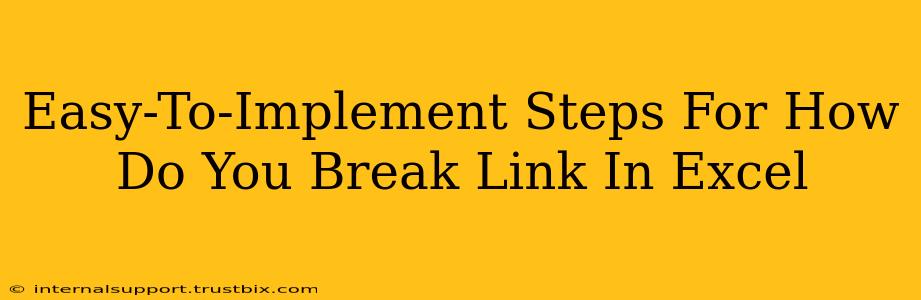Breaking links in Excel is a common task, especially when dealing with large spreadsheets or data imported from external sources. A linked cell can cause unexpected changes if the source data is modified, and breaking the link gives you control over your data. This guide will show you several simple methods to effectively break links in Excel, ensuring your data remains stable and accurate.
Understanding Excel Links
Before diving into how to break links, let's understand what they are. In Excel, a link connects a cell or a range of cells to data in another workbook or even a different application. This linked data dynamically updates whenever the source data changes. While convenient for some applications, linked cells can also introduce instability if the source file is moved, deleted, or modified unexpectedly.
Methods to Break Links in Excel
There are several effective ways to sever these links, depending on your needs and the scale of your spreadsheet.
Method 1: Using the "Paste Special" Feature (For Individual Cells or Ranges)
This is ideal for selectively breaking links in specific cells or ranges within your Excel worksheet.
-
Select the linked cell(s) or range(s). Identify the cells containing the links you want to break.
-
Copy the selected cells (Ctrl+C or Cmd+C).
-
Right-click on the destination cell (or the first cell in the range).
-
Select "Paste Special." A dialog box will appear.
-
Choose "Values" and click "OK." This pastes only the numerical data, effectively severing the link to the source data. The data remains static.
This method is perfect for targeted link removal and is particularly useful when working with smaller datasets.
Method 2: Breaking Links Using the "Edit Links" Dialog Box (For Multiple Links)
This is a powerful method when you need to manage many links simultaneously.
-
Go to the "Data" tab in the Excel ribbon.
-
Click on "Edit Links." This opens a dialog box listing all external links in your workbook.
-
Select the links you want to break. You can choose individual links or select all.
-
Click "Break Link." This instantly severs the selected links.
This method is efficient for managing numerous external links within your Excel file. It allows for precision, letting you choose which links to break and which to maintain.
Method 3: Converting Formulas to Values (For Entire Worksheets or Sections)
If you need to break all links in a large section or the entire worksheet, this approach is most efficient. However, remember this permanently removes the formula, so be sure you want to break all links before proceeding.
-
Select the cells or the entire sheet containing the linked data.
-
Press
Ctrl + C(orCmd + Con Mac) to copy the selected cells. -
Right-click on the selected cells and choose "Paste Special."
-
Select "Values" and click "OK." This method effectively replaces all formulas with their current values, thus breaking any links.
This approach should be used cautiously, as it irreversibly removes the formulas and their linked data. Always back up your work before performing this operation.
Method 4: Using VBA (For Advanced Users and Automated Processes)
For advanced users or those managing a vast number of Excel files, Visual Basic for Applications (VBA) offers an automated solution. This involves writing a macro that iterates through all cells and breaks links based on specific criteria. While powerful, this method requires programming knowledge.
This method is beyond the scope of this guide but is an option for experienced Excel users needing to break links across multiple files or automate the process.
Choosing the Right Method
The best method depends on your specific situation:
- Individual Cells/Ranges: Use the "Paste Special" method.
- Multiple Links: Utilize the "Edit Links" dialog box.
- Entire Sheet/Sections: Employ the "Paste Special" method with careful consideration.
- Automated Processes/Large-Scale Operations: Consider VBA macros (for advanced users).
By following these steps, you can efficiently break links in Excel, ensuring data integrity and preventing unexpected changes caused by external sources. Remember to always save a backup copy of your Excel file before making major changes like breaking links.