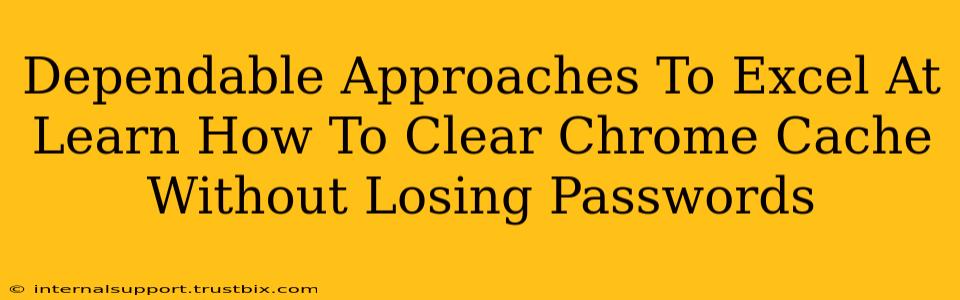Clearing your Chrome cache can significantly improve your browsing experience, resolving issues like slow loading times and outdated content. However, many users worry about losing valuable data like passwords. This comprehensive guide provides dependable approaches to clear your Chrome cache without compromising your saved login information.
Understanding Chrome's Cache and its Importance
Before diving into the methods, let's understand what the Chrome cache actually is. It's a temporary storage area where your browser keeps copies of website data – images, scripts, stylesheets, and more. This caching speeds up browsing by avoiding repeated downloads. However, outdated cached data can cause problems, leading to:
- Slow loading speeds: Your browser loads older versions of pages instead of the latest updates.
- Display errors: Websites might look broken or display incorrect information.
- Security risks: Cached data can sometimes contain outdated or compromised elements.
Regularly clearing your cache is crucial for optimal browsing, but safeguarding your passwords is equally important.
Method 1: Selective Cache Clearing
This method allows you to clear specific cache entries without affecting your passwords or other browsing data. This is the safest and most recommended approach.
Steps to Clear Specific Cache Data:
- Open Chrome: Launch the Google Chrome browser on your computer.
- Access Settings: Click the three vertical dots in the top right corner (More) and select "Settings".
- Navigate to Privacy and Security: In the left-hand menu, click on "Privacy and security".
- Clear Browsing Data: Select "Clear browsing data".
- Customize Time Range: Instead of selecting "All time," choose a more specific timeframe, like "Last hour" or "Last day". This targets recent cache entries that might be causing issues without affecting everything.
- Select "Cached images and files": Ensure only the "Cached images and files" box is checked. Leave other options like "Passwords" and "Autofill data" unchecked.
- Click "Clear data": Confirm your selection and wait for the process to complete.
Method 2: Using Chrome's Advanced Settings (Proceed with Caution)
This method offers more granular control, but requires careful attention to avoid accidentally deleting essential data. Proceed with extreme caution.
Steps to Use Advanced Settings for Cache Clearing:
- Follow steps 1-4 from Method 1.
- Advanced Settings: In the "Clear browsing data" window, click "Advanced".
- Select Time Range and Data: Choose your desired time range and carefully select only "Cached images and files." Double-check that other crucial data like "Passwords" and "Cookies and other site data" are not selected.
- Clear Data: Click "Clear data" and wait for completion.
Troubleshooting and Prevention
- Persistent Issues: If problems persist after clearing the cache, consider clearing your cookies and site data (but remember to re-enter any crucial website login details after this step!).
- Regular Maintenance: Regularly clearing your cache, even just once a week, can prevent performance issues and enhance the security of your browsing experience. It's a simple task that yields significant benefits.
- Password Managers: Using a reputable password manager is an excellent security measure. It stores your passwords securely and allows for convenient auto-filling without the need to rely on Chrome's built-in password saving.
By following these dependable approaches, you can effectively clear your Chrome cache and maintain optimal browsing performance without the risk of losing your valuable saved passwords. Remember, preventative measures, like regular cache clearing and the use of password managers, are key to a seamless and secure online experience.