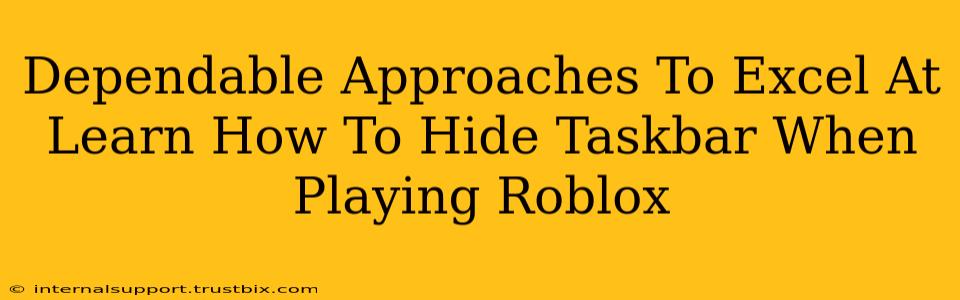Roblox, a wildly popular online gaming platform, offers endless hours of fun. But that taskbar at the bottom of your screen? It can be a real distraction, especially during intense gameplay. This guide will explore dependable methods to seamlessly hide your taskbar while playing Roblox, maximizing your immersive experience. We'll cover everything from simple built-in Windows features to third-party applications, ensuring you find the perfect solution for your needs.
Mastering the Art of Taskbar Concealment: Windows' Built-in Options
Before diving into more complex solutions, let's tackle the easiest ways to hide your taskbar using Windows' own capabilities. These are perfect for quick fixes and require no extra software.
Method 1: The Simple Click & Hover
The most straightforward approach is to simply click the small upward-pointing arrow on the far right of your taskbar. This minimizes the taskbar, hiding it from view. To bring it back, simply hover your mouse cursor at the bottom of the screen – it will reappear. While simple, this method requires manually hiding and showing the taskbar, which can be inconvenient during gameplay.
Method 2: Auto-Hide the Taskbar
For a more hands-off approach, utilize Windows' built-in "auto-hide" feature. This automatically hides the taskbar unless your mouse cursor approaches the bottom edge of the screen. Here's how to enable it:
- Right-click on an empty space on your taskbar.
- Select "Taskbar settings."
- Toggle the "Automatically hide the taskbar in desktop mode" switch to the "On" position.
This method offers a cleaner desktop experience without interrupting your Roblox gameplay. The taskbar elegantly disappears when not in use, reappearing only when needed.
Advanced Techniques for a Seamless Roblox Experience
While Windows' built-in options are sufficient for many, some players desire even greater control and customization. Let's look at some advanced techniques:
Method 3: Utilizing Third-Party Taskbar Managers
Several third-party applications provide advanced taskbar management features, offering customization options beyond what Windows provides. These tools often allow for more granular control over taskbar behavior, including:
- Customizable auto-hide settings: Fine-tune the sensitivity and speed of the auto-hide function.
- Hotkeys: Use keyboard shortcuts to quickly show or hide the taskbar.
- Advanced appearance options: Change the taskbar's color, transparency, and size.
Researching and selecting a reliable taskbar manager can significantly enhance your Roblox gaming experience. However, remember to download only from trustworthy sources to avoid malware.
Method 4: Full-Screen Mode (Roblox's Built-in Option)
Don't overlook Roblox's own full-screen mode. Pressing the F11 key usually toggles full-screen mode, effectively hiding the taskbar and other window elements, immersing you fully in the game. This is often the simplest and most effective way to get rid of distractions.
Troubleshooting and Common Issues
Occasionally, you may encounter issues with hiding your taskbar. Here are some troubleshooting tips:
- Conflicting applications: Close any applications that might interfere with taskbar hiding.
- Outdated drivers: Ensure your graphics drivers are up to date.
- Restart your computer: A simple restart can often resolve minor software glitches.
By implementing these dependable approaches, you can significantly enhance your Roblox gaming experience. Choose the method that best suits your needs and enjoy distraction-free gameplay! Remember to always prioritize downloading software from reputable sources to ensure your computer's security.