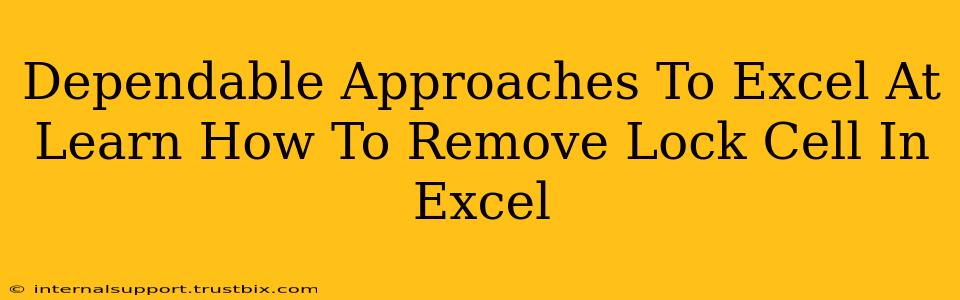Unlocking cells in Excel might seem simple, but mastering the process ensures efficient spreadsheet management and prevents frustrating roadblocks. This guide offers dependable approaches to remove locked cells effectively, boosting your productivity and enhancing your Excel skills. We'll cover various scenarios and provide clear, step-by-step instructions.
Understanding Cell Protection and Locking
Before diving into unlocking, understanding cell protection is crucial. Locking a cell prevents accidental changes, safeguarding your important data. However, locked cells only become truly protected after you protect the worksheet itself. This is a crucial two-step process often overlooked.
The Two-Step Protection Process:
-
Locking Individual Cells: Select the cells you want to protect. Go to the "Home" tab and find the "Format" section. Click on "Format Cells..." In the "Protection" tab, check the "Locked" box.
-
Protecting the Worksheet: After locking the cells, select the "Review" tab. Click on "Protect Sheet." A dialog box appears, allowing you to customize protection settings, like allowing specific operations (e.g., inserting rows) even with locked cells. Choose a strong password for enhanced security.
Methods to Remove Lock Cell in Excel
Now let's explore the dependable ways to unlock cells in Excel.
Method 1: Unlocking Individual Cells
This is the most straightforward method. If you only need to unlock a few cells, this is the best approach.
-
Unprotect the Worksheet: Navigate to the "Review" tab, and click "Unprotect Sheet." Enter your password if one was set.
-
Unlock the Cells: Select the cells you want to unlock. Go to "Format Cells..." (found under the "Home" tab's "Format" section), go to the "Protection" tab, and uncheck the "Locked" box.
-
Reprotect the Worksheet (Optional): After unlocking and making changes, consider protecting the worksheet again to maintain data integrity.
Method 2: Unlocking All Locked Cells
If you need to unlock many or all locked cells, this method is more efficient.
-
Unprotect the Worksheet: As before, go to the "Review" tab and click "Unprotect Sheet," entering the password if necessary.
-
Unlock All: This requires a bit of a workaround. Select all the cells in your worksheet (Ctrl+A or Cmd+A). Go to "Format Cells...", then to the "Protection" tab, and uncheck the "Locked" box. This will unlock all cells, not just the previously locked ones. Remember to re-protect if needed with the desired settings.
Method 3: Using VBA Code (For Advanced Users)
For advanced users comfortable with Visual Basic for Applications (VBA), you can write a macro to automate unlocking cells. This method requires a deeper understanding of Excel programming.
Preventing Future Lock Cell Issues
Proactive measures prevent future cell locking headaches.
- Plan Your Worksheet: Before protecting your sheet, carefully plan what data needs protection.
- Use Conditional Formatting: For dynamic control, consider conditional formatting to highlight specific cells instead of locking them.
- Regular Backups: Regularly backing up your Excel files protects against data loss, regardless of cell locking.
Conclusion: Mastering Cell Locking and Unlocking
Understanding cell protection and mastering unlocking techniques are essential Excel skills. By following these dependable approaches, you can efficiently manage your spreadsheets, safeguard data, and significantly boost your overall productivity. Remember to always protect your worksheets after making changes to ensure data security and integrity. Choose the method that best suits your needs and comfort level.