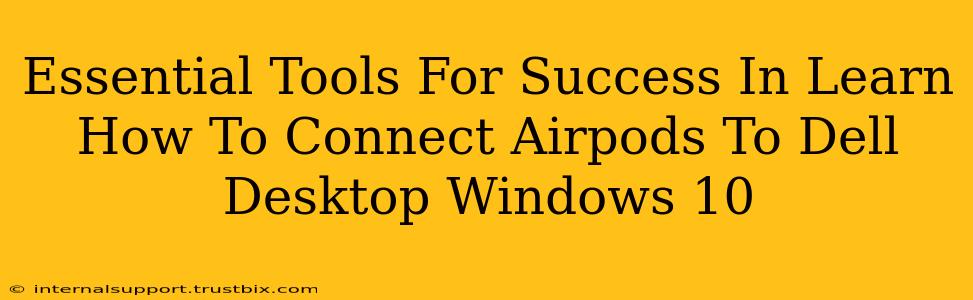Connecting your AirPods to a Dell desktop running Windows 10 might seem tricky at first, but with the right tools and a little know-how, it's surprisingly straightforward. This guide will not only walk you through the connection process but also highlight essential tools to ensure a smooth, seamless experience. Let's dive in!
Understanding Your Equipment: The Foundation for Success
Before we begin the actual connection process, it's crucial to understand the components involved. This seemingly simple step often prevents many frustrating connection issues. Ensure you have:
- Your AirPods: Obviously! Make sure they're charged and ready to pair.
- A Dell Desktop running Windows 10: Confirm your operating system version; compatibility is key.
- A Bluetooth Adapter (Possibly): This is the most critical "tool" and often the source of problems. Many Dell desktops do have built-in Bluetooth, but some older models might require an external USB Bluetooth adapter. Check your Dell's specifications or the back of your computer to confirm Bluetooth capabilities.
Identifying Your Bluetooth Adapter: A Quick Check
If your Dell desktop doesn't have built-in Bluetooth, acquiring a reliable USB Bluetooth adapter is vital. Look for adapters with good reviews and ensure they are compatible with Windows 10. Many high-quality adapters are readily available online. Don't skimp on this; a poor-quality adapter can lead to connectivity issues.
Step-by-Step Guide: Connecting Your AirPods
Now, let's get your AirPods connected to your Dell desktop.
-
Put your AirPods in Pairing Mode: Open the AirPods case near your computer. Make sure your AirPods are charged. Keep the lid open until the light starts flashing white. This indicates they are ready to pair.
-
Enable Bluetooth on your Dell: Click the Windows Start button, then click the Settings icon (gear-shaped). Select Devices, then Bluetooth & other devices. Ensure the Bluetooth switch is turned On.
-
Search for Devices: Once Bluetooth is enabled, Windows will automatically start scanning for available devices. Your AirPods should appear in the list of available devices as "AirPods".
-
Select Your AirPods & Pair: Click on your AirPods in the list of devices and select "Pair". Windows will establish a connection. A confirmation message will appear once the connection is successful.
-
Test the Audio: Play some audio to verify that the sound is playing through your AirPods.
Troubleshooting Common Connection Issues
Even with the right tools and steps, you might encounter some issues. Here are some solutions for common problems:
- AirPods Not Showing Up: Ensure your AirPods are charged and in pairing mode (white flashing light). Check if Bluetooth is enabled on your desktop. Restart your computer and try again. If using an external Bluetooth adapter, try a different USB port.
- Intermittent Connection: This could be due to distance from the adapter, interference from other devices, or a faulty Bluetooth adapter. Try moving closer to your computer, turning off other Bluetooth devices, or replacing your Bluetooth adapter if necessary.
- Poor Sound Quality: Check the volume levels on both your computer and AirPods. Ensure no other applications are using your audio output.
Essential Software: Enhancing Your Audio Experience
While not strictly required for connection, certain software tools can enhance your AirPods experience:
- Sound Control Software: Many sound card manufacturers offer software that allows for precise audio adjustments, including output device selection. This is valuable if you have multiple audio outputs on your system.
- Equalizer Apps: These apps let you fine-tune your audio to your preferences. This is especially useful for tailoring the sound to different genres of music.
By following these steps and utilizing the appropriate tools, you can easily connect your AirPods to your Dell desktop and enjoy a wireless audio experience. Remember, a functional Bluetooth adapter is often the key to success. Good luck!