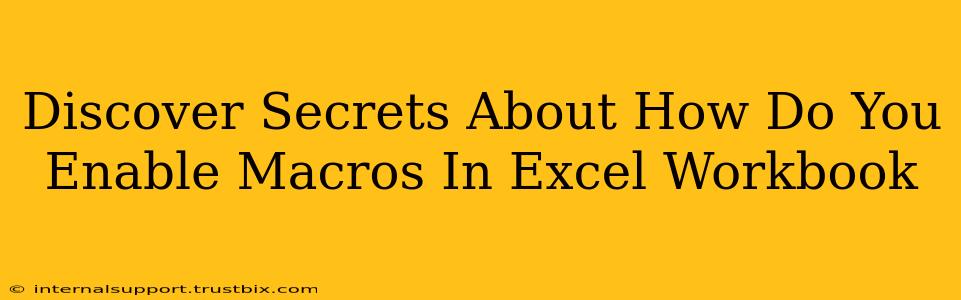Enabling macros in your Excel workbook unlocks a world of automation and powerful functionality. However, understanding how to do this safely and effectively is crucial. This guide will walk you through the process, highlighting security best practices and revealing some hidden tips to make the most of Excel macros.
Understanding Macro Security Risks
Before diving into how to enable macros, it's vital to understand the potential risks. Macros are essentially small programs that run within Excel. While incredibly useful for automating tasks, malicious macros can compromise your system's security. Therefore, caution is paramount. Never enable macros from untrusted sources.
Identifying Trustworthy Sources
Only enable macros from sources you know and trust. This includes:
- Macros you created yourself: You have full control over the code and its intentions.
- Macros from reputable websites and developers: Look for established organizations with a history of providing secure software. Be wary of free downloads from unknown websites.
- Macros distributed internally within your organization: If your company uses macros for specific tasks, you can generally trust those provided by your IT department.
Enabling Macros in Microsoft Excel: A Step-by-Step Guide
The process of enabling macros depends slightly on your Excel version, but the general steps remain the same.
Step 1: Open the Excel Workbook Containing Macros
First, open the Excel workbook that contains the macros you want to enable.
Step 2: The Security Warning
Upon opening a workbook with macros, you'll likely encounter a security warning message at the top of the window. This message alerts you to the presence of macros and advises caution.
Step 3: Selecting the Appropriate Option
This is where you make your choice. The options presented generally include:
- Enable Content: This option enables all macros within the workbook. Only use this if you fully trust the source of the workbook.
- Disable Content: This option disables all macros, preventing them from running. This is the safest option if you are unsure about the source.
- More Options: This button leads to a more detailed security settings menu, allowing for finer control over macro execution.
Step 4: Using the "More Options" Menu (Recommended)
The "More Options" button provides a more granular approach to macro security. Here, you can:
- Choose to enable macros from specific publishers: This setting is ideal if you frequently work with macros from reliable sources. You can add trusted publishers to a list, ensuring their macros automatically run.
- Customize your macro security settings: You can adjust the level of macro security to suit your needs and risk tolerance. This might involve enabling macros only from specific digital signatures or only enabling macros from trusted locations.
Tips for Secure Macro Usage
- Regularly update your antivirus software: Keep your system protected against potential threats.
- Scan downloaded workbooks with antivirus software before opening: This extra layer of protection can identify and neutralize malicious macros.
- Never enable macros from emails or attachments you weren't expecting: Phishing attempts often use malicious macros disguised as legitimate files.
- Understand the macro code (if possible): If you have programming knowledge, reviewing the macro code can help you assess its safety.
- Back up your important files before running any macros: This precaution protects you from potential data loss in case something goes wrong.
By following these steps and tips, you can safely enable and utilize the powerful capabilities of Excel macros while mitigating potential security risks. Remember, vigilance and caution are key to a secure computing experience.