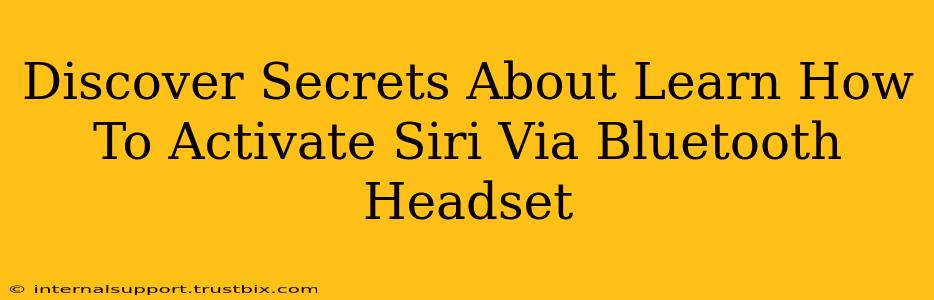Want to effortlessly control your iPhone using Siri, even with your Bluetooth headset on? This guide unveils the secrets to seamlessly activating Siri through your Bluetooth headset, boosting your productivity and convenience. Let's dive into the simple steps and troubleshoot any issues you might encounter.
Understanding Siri Activation Methods
Before we explore Bluetooth activation, let's clarify the different ways to summon Siri:
- Voice Activation: The most common method. Simply say "Hey Siri" (or its equivalent if you've changed the wake phrase). This works even when your phone is locked.
- Press and Hold: If voice activation is disabled or unreliable, you can typically press and hold the home button (on older models) or the side button (on newer iPhones). This method, too, can work with a Bluetooth headset depending on its functionality.
- Bluetooth Headset Controls: Many modern Bluetooth headsets feature a dedicated button for activating voice assistants like Siri. This is the method we'll primarily focus on.
Activating Siri with Your Bluetooth Headset: Step-by-Step Guide
Step 1: Ensure Bluetooth Connectivity
First, verify your Bluetooth headset is correctly paired and connected to your iPhone. Check your iPhone's Bluetooth settings to confirm the connection is active and stable. A strong signal is crucial for reliable Siri activation.
Step 2: Locate the Voice Assistant Button
Your Bluetooth headset's manual or online documentation should provide information on its control buttons. Look for a button typically labelled as "Voice Assistant," "Siri," or a microphone icon. The location and function of this button may vary depending on your headset's brand and model.
Step 3: Initiate Siri Activation
Once you locate the voice assistant button, simply press and hold it. This should activate Siri, just as if you were pressing and holding the side button on your iPhone. You'll hear the familiar Siri activation sound, and then you can issue your voice commands.
Step 4: Test Your Setup
Try issuing a few simple commands to test the functionality. Ask Siri the time, send a text message, or play some music. If Siri responds correctly, your Bluetooth headset is properly configured for Siri activation.
Troubleshooting Common Issues
Sometimes, things don't work as planned. Here are some solutions for common problems:
Problem: Siri doesn't respond to the button press. Solution: Check your headset's battery level, ensure the connection is strong, and consult your headset's user manual for specific instructions and troubleshooting steps. It's also worth checking your iPhone's Bluetooth settings and making sure Siri is enabled.
Problem: Siri is activating intermittently. Solution: This often points to a weak Bluetooth signal or interference. Try moving closer to your iPhone or eliminating other potential sources of interference (like other Bluetooth devices).
Problem: Siri doesn't understand my commands. Solution: Ensure you're speaking clearly and directly into your headset's microphone. Background noise can interfere with Siri's ability to understand your commands.
Optimizing Your Siri Experience
- Voice Clarity: Speak clearly and concisely into the microphone.
- Background Noise Reduction: Minimize background noise for better voice recognition.
- Regular Updates: Keep your iOS and Bluetooth headset firmware updated. This often resolves bugs and improves compatibility.
By following these steps and troubleshooting tips, you can master the art of activating Siri through your Bluetooth headset and enjoy a hands-free, seamless experience. Remember that the specifics might vary depending on your iPhone model and Bluetooth headset. Always consult your device manuals for detailed instructions.