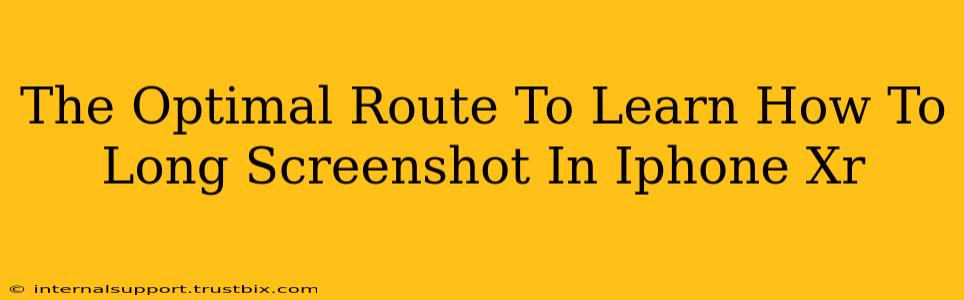Taking a long screenshot, also known as a scroll screenshot or full-page screenshot, on your iPhone XR is incredibly useful for capturing lengthy webpages, chat conversations, or documents. This guide provides the optimal route to mastering this handy feature, ensuring you'll never miss a crucial piece of information again.
Understanding the Limitations & Why it's Needed
Before we dive into the how-to, it's important to understand why a simple screenshot isn't always enough. A standard screenshot only captures what's currently visible on your screen. For longer content, you'll need a long screenshot to capture everything. This is particularly useful for:
- Webpages: Saving an entire article, recipe, or online form without having to take multiple screenshots and stitch them together.
- Chat Logs: Preserving a complete conversation history for reference or sharing.
- Documents: Capturing lengthy documents displayed on your iPhone XR's screen, whether it's a PDF or a webpage rendering a document.
The Step-by-Step Guide: Achieving the Perfect Long Screenshot
The process is surprisingly straightforward. Here's how to take a long screenshot on your iPhone XR:
1. Navigate to Your Target Content:
First, open the app and navigate to the content you wish to capture. Make sure the content is fully loaded before proceeding.
2. Initiate the Screenshot:
Simultaneously press and hold down the Side button (the power button on the right side) and the Volume Up button until you see the screen flash. This takes your initial screenshot.
3. Capture the Remaining Content:
A preview of your screenshot will appear at the bottom left of your screen. You'll see a thumbnail, along with an option to edit or save. Instead of tapping "Done," tap on the "Full Page" option. Your iPhone will automatically scroll down and capture the rest of the content. You can adjust the captured area and crop as needed.
4. Review and Save:
Once the entire page is captured, review the complete long screenshot to ensure you have everything you need. You can then crop the image to remove unwanted sections or edit it using the available tools. Tap "Done" to save the long screenshot to your Photos app.
Troubleshooting Common Issues
While the process is usually seamless, here are a few troubleshooting tips:
- "Full Page" Option Missing: This option is only available for certain apps and content types. If it's not showing, you might need to try another method or use a third-party app.
- Screenshot Too Long: If you're capturing extremely lengthy content, consider breaking it up into smaller sections for easier management.
- Image Quality: The quality of the long screenshot depends on the original content. Ensure the content itself is of high quality to produce the best result.
Optimizing Your Long Screenshots for Sharing
Once you've captured your perfect long screenshot, consider these optimization tips before sharing:
- Cropping: Remove any unnecessary parts of the screenshot for cleaner visuals and smaller file sizes.
- Annotation: Use built-in editing tools to highlight key sections for better clarity.
- File Size: Reduce file size by using compression tools (many are available online) if needed for emailing or sharing on social media.
By following this comprehensive guide, you can master the art of taking long screenshots on your iPhone XR and streamline your workflow. Remember to practice, experiment, and leverage the editing tools available to perfect your screenshot capturing techniques. Now you're ready to capture all that important information efficiently and effectively!