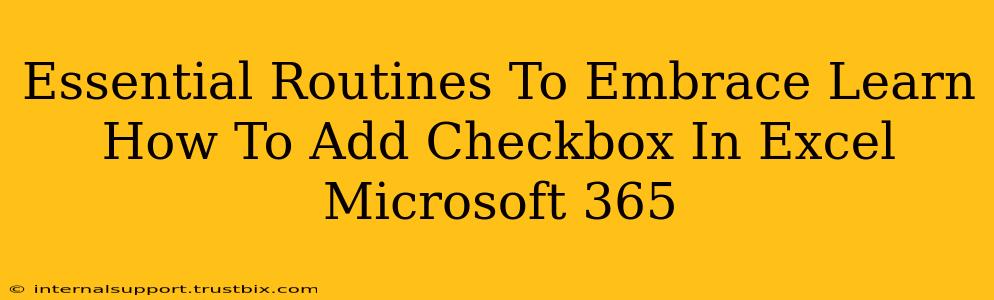Adding checkboxes to your Excel spreadsheets in Microsoft 365 can dramatically improve organization and efficiency. Whether you're managing tasks, tracking inventory, or creating interactive forms, this simple feature boosts productivity. This guide will walk you through the process, covering essential routines to master alongside this valuable skill.
Why Use Checkboxes in Excel?
Before diving into the how, let's explore the why. Incorporating checkboxes offers several significant advantages:
- Improved Organization: Visually track progress and completion of tasks, making it easier to manage projects and deadlines.
- Enhanced Data Entry: Streamline data input with clear visual indicators, reducing errors and saving time.
- Interactive Spreadsheets: Create dynamic worksheets that respond to user input, enhancing the overall user experience.
- Data Analysis: Easily filter and analyze data based on checkbox selections, gaining valuable insights from your spreadsheets.
Adding Checkboxes in Excel Microsoft 365: A Step-by-Step Guide
There are two primary methods for adding checkboxes to your Excel spreadsheets: using the Developer tab or inserting a Form Control.
Method 1: Using the Developer Tab
-
Enable the Developer Tab: If you don't see the "Developer" tab in the ribbon, you'll need to enable it. Go to File > Options > Customize Ribbon. In the right-hand panel, check the box next to "Developer" and click "OK".
-
Insert a Checkbox: Navigate to the Developer tab, click Insert, and select the Checkbox icon (it looks like a small square with a checkmark).
-
Place the Checkbox: Click on the cell where you want to place the checkbox.
-
Linking the Checkbox to a Cell: This crucial step connects the checkbox's status (checked or unchecked) to a cell containing a value. With the checkbox selected, go to the Formula Bar and enter
=A1(replace A1 with the cell you want to link it to). This formula will automatically update the linked cell with TRUE (checked) or FALSE (unchecked).
Method 2: Inserting a Form Control Checkbox
This method offers slightly more customization options.
-
Enable the Developer Tab: Follow step 1 from the previous method.
-
Insert a Form Control Checkbox: On the Developer tab, click Insert, and choose the Form Control checkbox (it looks similar to the first option but might have a slightly different appearance).
-
Place and Size the Checkbox: Click and drag on the worksheet to place and size the checkbox as desired.
-
Link the Checkbox to a Cell: Right-click the checkbox and select "Format Control". In the "Control" tab, specify the cell link under "Cell link".
Essential Routines for Effective Checkbox Usage
-
Consistent Formatting: Maintain a consistent format for your checkboxes and linked cells throughout your spreadsheet for improved readability.
-
Clear Cell Linking: Always ensure your checkboxes are correctly linked to the appropriate cells. This avoids confusion and data inconsistencies.
-
Data Validation (Optional): Consider using data validation to restrict input to only TRUE/FALSE values in the linked cells for added data integrity.
-
Conditional Formatting: Leverage conditional formatting to highlight rows or cells based on checkbox status, providing immediate visual feedback.
Mastering Checkboxes: Boost Your Excel Productivity
By incorporating checkboxes into your workflow and implementing these essential routines, you'll streamline your processes, enhance data management, and significantly increase your overall Excel productivity. Remember, mastering these simple techniques can unlock a wealth of possibilities for organizing and analyzing your data more efficiently. Start incorporating checkboxes today and experience the difference!