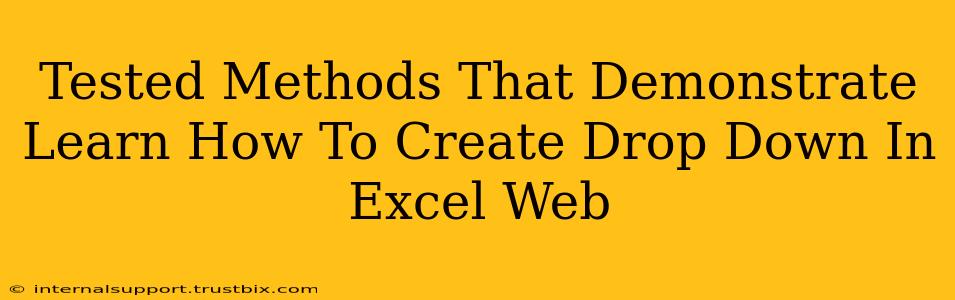Creating a drop-down list in Excel Web is a simple yet powerful way to improve data entry efficiency and consistency. This guide outlines tested methods, ensuring you can quickly master this essential skill. Whether you're a seasoned Excel user or just starting, these step-by-step instructions will have you creating effective drop-downs in no time.
Understanding the Power of Excel Web Drop-Downs
Before diving into the "how-to," let's understand why you'd use drop-downs in your Excel Web spreadsheets. They offer several key advantages:
-
Data Consistency: Drop-downs ensure everyone enters data using the same predefined options, eliminating inconsistencies and errors caused by typos or variations in wording. This is crucial for accurate data analysis and reporting.
-
Improved Data Entry Speed: Users don't need to type out the entire value; they simply select from a pre-populated list, saving time and effort.
-
Reduced Errors: By limiting input to approved options, drop-downs minimize the chances of incorrect or invalid data being entered.
-
Enhanced User Experience: Drop-downs make data entry more intuitive and user-friendly, particularly for those less familiar with Excel.
Method 1: Using Data Validation for Drop-Down Creation in Excel Web
This is the most common and straightforward method. Let's break it down step-by-step:
Step 1: Prepare Your Data List
First, create a list of the values you want in your drop-down menu. This list can be on a separate sheet or within the same sheet, but it's best to keep it organized and clearly labeled. For example, if you're creating a drop-down for "Departments," your list might look like this:
- Sales
- Marketing
- Finance
- IT
- Human Resources
Step 2: Select the Target Cell
Select the cell (or range of cells) where you want the drop-down to appear.
Step 3: Access Data Validation
Go to the Data tab on the Excel Web ribbon. Click on Data Validation.
Step 4: Configure the Drop-Down
In the Data Validation dialog box:
- Setting: Choose "List" from the Allow dropdown.
- Source: This is where you specify the data for your drop-down. You can either:
- Type the list directly: Separate each item with a comma (e.g.,
Sales,Marketing,Finance,IT,Human Resources). - Refer to your data list: Click and drag to select your pre-created list of values. Excel will automatically create the correct cell reference.
- Type the list directly: Separate each item with a comma (e.g.,
Click OK. Now you'll have a drop-down menu in the selected cell(s)!
Method 2: Using Named Ranges for More Organized Drop-Downs
For more complex spreadsheets or when you're working with multiple drop-downs, using named ranges offers improved organization and maintainability.
Step 1: Create a Named Range
Select your list of values (like the "Departments" list from above). In the name box (usually located to the left of the formula bar), type a descriptive name for your range (e.g., "DepartmentList"). Press Enter.
Step 2: Apply Data Validation
Follow steps 2-4 from Method 1, but in Step 4, instead of typing the list or selecting it directly, simply enter the name of your named range (e.g., =DepartmentList) in the Source field.
This keeps your data list separate from your data entry cells, making your spreadsheet cleaner and easier to manage.
Optimizing Your Excel Web Drop-Downs for Best Practices
-
Clear Labeling: Ensure your drop-down cells are clearly labeled to indicate their purpose.
-
Data Validation Rules (Optional): For even more control, consider adding data validation rules to enforce data types, lengths, or other constraints.
-
Regular Updates: Keep your data lists up-to-date to reflect any changes in your data.
By mastering these methods, you’ll significantly enhance the efficiency and accuracy of your Excel Web spreadsheets. Remember to practice and experiment – soon you’ll be creating drop-downs like a pro!