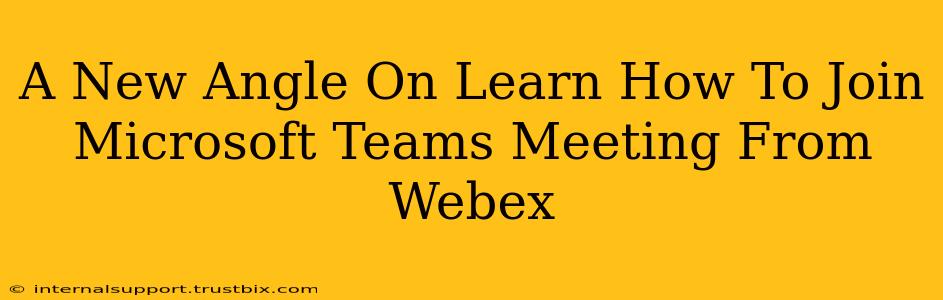Many professionals juggle multiple collaboration platforms, and finding a seamless transition between them is crucial for productivity. This post explores how to join a Microsoft Teams meeting from Webex, offering a fresh perspective beyond simple instructions. We'll delve into the underlying reasons why this might be necessary, explore different approaches, and offer tips for a smooth experience.
Why Join a Microsoft Teams Meeting from Webex?
Before jumping into the "how-to," let's address why you might need to join a Microsoft Teams meeting from Webex. This isn't just about technical curiosity; it's about real-world scenarios:
- Inter-Company Collaboration: Imagine working with a client or partner who uses Microsoft Teams while your company relies on Webex. Seamlessly joining their meetings is vital for efficient communication.
- Guest Invitations: You might be invited to a Microsoft Teams meeting as an external guest, even if your organization doesn't utilize Teams as its primary platform.
- Hybrid Work Environments: The modern workplace is increasingly hybrid. Connecting to meetings regardless of the platform used is essential for inclusivity and productivity.
- Meeting Flexibility: The ability to join meetings from various platforms adds an element of flexibility and accessibility.
Methods for Joining a Microsoft Teams Meeting from Webex
There isn't a direct, single-click solution to join a Microsoft Teams meeting directly from within Webex. However, there are several effective workarounds:
1. Using the Meeting Link in a Web Browser
This is the simplest and most common approach:
- Obtain the Meeting Link: Request the Microsoft Teams meeting link from the organizer.
- Open a Web Browser: Access your preferred web browser (Chrome, Firefox, Safari, Edge).
- Paste and Go: Paste the meeting link into the address bar and press Enter. This should open the Microsoft Teams meeting in your browser, even without a Teams account. You might be prompted to download a small application or plugin for optimal audio/video. Note: Some features might be limited compared to using the dedicated Teams app.
2. Using the Microsoft Teams Desktop App (if installed)
If you already have the Microsoft Teams desktop application installed on your computer:
- Receive the Meeting Link: Obtain the Teams meeting link as mentioned above.
- Open Teams: Launch the Teams desktop application.
- Join the Meeting: You can either paste the link directly into the Teams search bar or click on the calendar invite (if you have received one).
3. Using a Mobile Device
Both Microsoft Teams and Webex have mobile apps. The process is similar to using the web browser method, involving accessing the meeting link through the mobile app's browser functionality.
Optimizing Your Experience: Tips and Tricks
- Check your internet connection: A stable internet connection is critical for a smooth experience, especially for video conferencing.
- Test your audio and video: Before the meeting, test your microphone and camera to avoid technical issues during the meeting itself.
- Notify the organizer: If you encounter any problems joining the meeting, inform the organizer promptly.
- Consider using headphones: Headphones can minimize background noise and improve audio quality.
Conclusion: Bridging the Collaboration Gap
Navigating different collaboration platforms is a common challenge. By understanding the various methods to join a Microsoft Teams meeting from Webex, and by following the tips outlined above, you can bridge the collaboration gap and ensure seamless participation in meetings, regardless of the platform used. Remember, efficiency and accessibility are key in today's dynamic work environment.