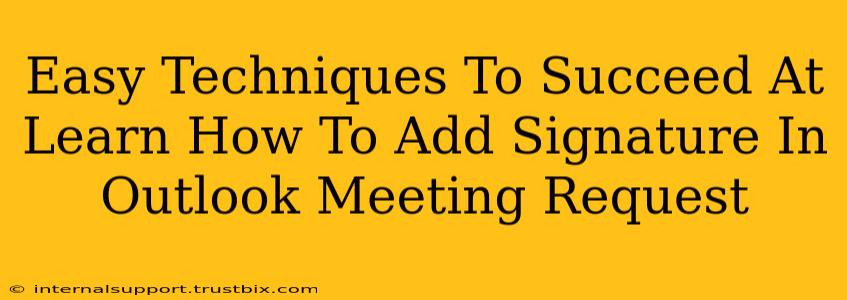Adding a professional signature to your Outlook meeting requests is crucial for branding and providing essential contact information. This guide offers easy techniques to ensure your signature shines in every invite. Let's dive in!
Understanding the Importance of a Meeting Request Signature
Before we get into the how, let's address the why. A well-crafted signature in your Outlook meeting requests offers several key advantages:
- Professionalism: It presents a polished image, enhancing your credibility and reflecting your brand.
- Accessibility: It provides attendees with your contact details, making it simple to reach you outside the meeting.
- Branding: Consistent branding through your signature reinforces your identity and strengthens your professional presence.
- Efficiency: Avoid repetitive typing by automating signature inclusion in every meeting invite.
Step-by-Step Guide: Adding Your Signature to Outlook Meeting Requests
There are several methods to successfully add your signature to Outlook meeting requests. Let's explore the most effective techniques:
Method 1: Using Outlook's Built-in Signature Feature
This is the most straightforward method. Here's how to do it:
- Open Outlook: Launch your Microsoft Outlook application.
- Access Signatures: Go to File > Options > Mail > Signatures.
- Create a New Signature: Click "New" to create a signature. Give it a name (e.g., "Meeting Signature").
- Compose Your Signature: In the editing box, craft your signature. You can use plain text, add formatting (bold, italics), and even insert your logo.
- Choose Signature Location: Select the option to add this signature to new messages and replies/forwards. This ensures consistency across all your Outlook communications.
- Save Changes: Click "OK" to save your new signature.
Now, every new meeting request you create will automatically include your signature!
Method 2: Creating a Rich-Text Signature for Enhanced Visual Appeal
For a more visually appealing signature, utilize rich text formatting:
- Follow Steps 1-3 from Method 1.
- Choose Rich Text Format: In the signature editing window, select "Rich text" to enable advanced formatting options.
- Add Formatting: Utilize formatting tools to enhance your signature's visual appeal – bolding key details, adding different font styles, or inserting a company logo.
- Insert Your Logo (Optional): Add a professional logo to your signature for increased brand recognition. Remember to use a properly sized and formatted image.
- Save and Test: Click "OK" to save and test your new rich text signature in a new meeting request.
Method 3: Troubleshooting Common Issues
Sometimes, you might encounter problems. Here are some common issues and solutions:
- Signature not appearing: Double-check your signature settings (File > Options > Mail > Signatures) to ensure it's selected for meeting requests.
- Formatting issues: Ensure your email client supports the formatting you've used. Simplicity often works best to avoid compatibility problems.
- Logo not displaying: Make sure the image path is correct and that the file size isn't excessively large.
Optimizing Your Outlook Meeting Request Signature
To maximize impact, follow these best practices:
- Keep it concise: Avoid overly lengthy signatures.
- Include essential information: Name, title, company, contact details, and website are crucial.
- Use professional formatting: Maintain a consistent and clean layout.
- Regularly update: Keep your signature current with any changes in your contact information or company branding.
By following these easy techniques and optimizing your signature, you can ensure your Outlook meeting requests are both professional and effective. Remember, a well-crafted signature enhances your brand and improves communication efficiency!